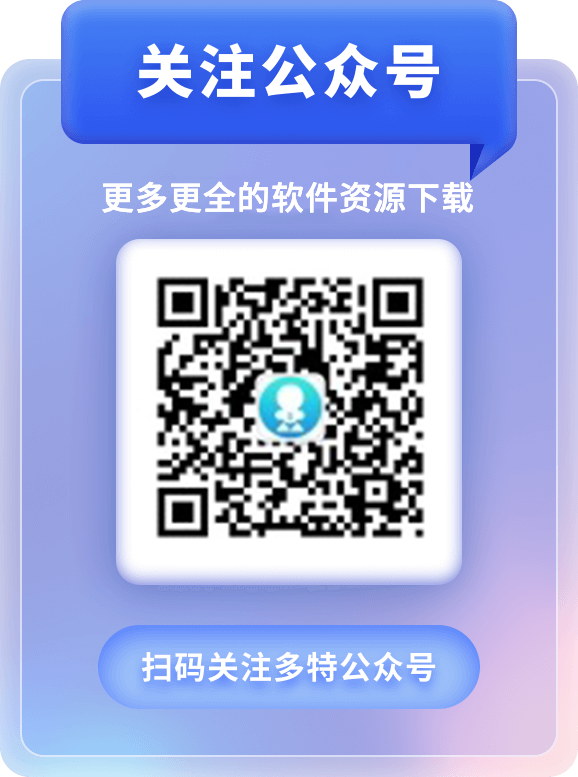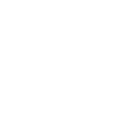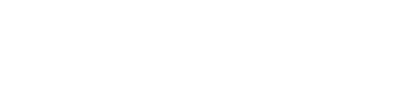


对于微软和苹果的用户体验,每个人都会有自己的看法。不过由于大多数人都只偏好使用其中之一,他们对两种用户界面的体验不免会有所偏颇。绝大多数的微软用户都并未体验过Mac的操作界面,而如今数以百万计的Mac用户对微软的认识也仅仅停留在他们转投苹果之前的那个时刻——Windows XP和Office 2003时代。
这些体验差异使得人们对微软windows 8界面微词不断。Mac用户们甚至开始嘲笑微软在Win 8中采用Ribbon(带状功能区)的决定。他们宣称他们更爱苹果“简单而不失优雅”的用户界面设计。事实是否真的如此呢?
微软和苹果最近都对它们的旗舰数码相片管理/编辑程序做出了重大的更新。而两大公司都对它们的照片软件投入了不少人力财力。现在我们就通过对比Windows Live Photo Gallery 2011和iPhoto ‘11的操作来看看这两大用户界面的差别。
主界面
两款程序的主界面有许多相似点,也有一个巨大的差异。
这是你用Windows Live Photo Gallery浏览电脑中的数码相片时显示的界面:
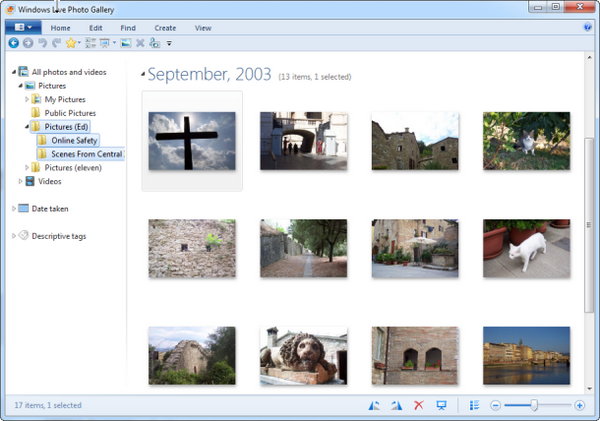
这是iPhoto主窗口:
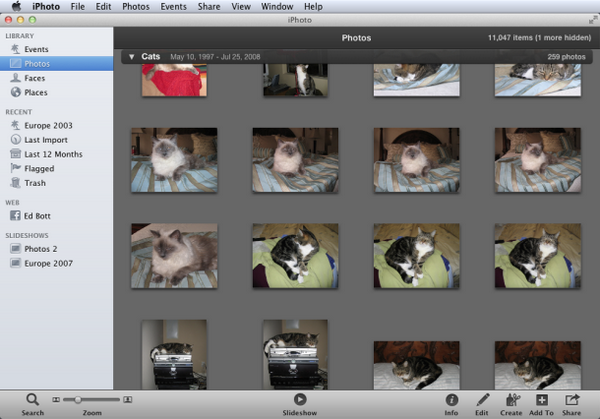
很明显,两款软件这样看起来很相似。都是左侧显示导航,右侧显示你所选择的相册/位置中的照片。
在导航部分,苹果的采用了较大的加粗字体,而微软的默认字体更小更细。这些基本上都属于美学上的不同,而另一点功能上的不同是:在微软视图中,导航是采用树形控件展开,而iPhoto采用了一个OS X应用中的标准菜单栏。它始终处在窗口的顶部,这样一来对超大屏幕显示而言,如果iPhoto的窗口不在屏幕顶端的话,会有些不便。
你可能会注意到,在上图中的Photo Gallery并没有显示Ribbon。因为我将其自定义掉了——这项功能是针对那些不喜欢Ribbon的用户制定的。双击任何一个题项就能让你的界面看起来和传统菜单栏无异。
点击任何一个题项下面都会出现相应的内容以供选择。从这个角度来看,标题栏和菜单栏最高级的选择很相似。双击标题能让标题下的内容以带状一直显示。下图是Ribbon首页,包含了最常用的命令按钮:
你也可以将功能区中的每个题项当成一个下拉菜单。
两个程序都在程序窗口底部提供了总是可见的工具栏。在Windows Live Photo Gallery中,这个工具栏包括了两个旋转命令(顺时针和逆时针)和一个缩放滑块。iPhoto在这个工具栏中提供了一个搜索命令(通过单击放大镜可以得到一个搜索框)和左边的一个的缩放滑块,中间的一个幻灯片放映(未显示),还有右侧五个按键显示iPhoto界面的不同部分。
在iPhoto视窗右下角有一个第二菜单栏,它包括了五个命令按钮。也就是说,包括主菜单选项在内,iPhoto总共有14个可点击的地方,而Windows Live Photo Gallery只有5处。#p#副标题#e#
更改视图
恰到好处的比较了微软的Ribbon和苹果的传统下拉菜单。
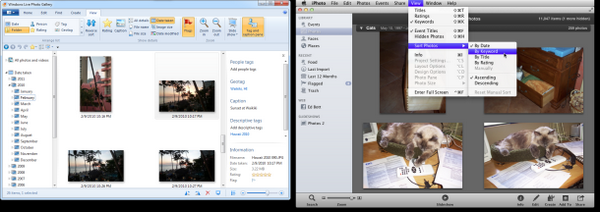
两款程序都能让你通过右侧的窗格将照片排序和分类。你还可以改变类目顺序,查看诸如评分和标题等细节,或是用标签/关键词将照片做上记号等等。下面我们来看看这两个不同的用户界面是如何运作的。
Windows Live Photo Gallery在Ribbon上有个视图题项(VIew)。iPhoto中的照片排序选项是在带有层叠式子菜单栏的视图菜单中。
以图中的宽度为例,Windows Live Photo Gallery中的视图题项下显示了20个命令;而包括照片排序子菜单的iPhoto的视图菜单下共提供了21个选项(其中三分之一是灰色的)。
而当拉到至少1200像素宽度时,点击视图标签你可以看到如下Windows Live Photo Gallery界面:

这些命令都归类排列,在每个类目的底部有各自的类目名称,类目间以灰色分割线隔开。最常用的命令以相对较大的图标显示。下图是Arrange List组。
橙色高亮表示目前照片是以日期为标准排序。类目右侧有Reverse sort(倒序)按键,可以让最近拍摄的照片最先显示。只要视图题项可见,你就可以通过不同的按钮调整照片的排序和分组——比如按下Rating(分数)并选择倒序,照片就会以评分由高到低依次排列。
在iPhoto中,你可以通过下拉菜单完成同样的任务。
两者差别在于,在iPhoto中,只有单击视图按键才能进行这些操作;而在Windows Live Photo Gallery中,所有的选项都排列在视图题项之下。
通过Windows Live Photo Gallery,你只需点击两下就能将照片根据标签倒序排列;而在iPhoto中,你需要点击六下——在根据关键词排列之后(三次点击),你要再次点开视图菜单,再次点击排列照片,并且单击Descending(递减)。比较之下,大多数Ribbon上的选项只需要1-2次点击,而iPhoto的下拉菜单往往至少需要2次以上的点击。
不过iPhoto的选项并不局限于在下拉菜单中,右下角还有个编辑键可以完成一些操作。
编辑照片
微软将所有工具放在Ribbon中,而苹果巧妙地放置了一些常用命令
人们通常会对数码照片做一些修改再上传分享。两款程序都能通过双击全屏查看照片并对其进行编辑。
此时,Windows Live Photo Gallery的用户界面会发生一些变化——Ribbon上的题项从五个变成三个。下图是在单张图片显示下编辑题项中的默认命令:
在iPhoto中,浏览单张图片并不会改变界面。你可以通过两种方式来编辑照片:通过顶端的层叠式下拉菜单或点击底部的编辑按键(如下图):
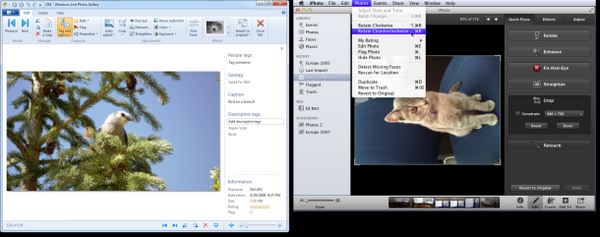
底部的编辑按键能打开至少31中选项,其中有些还有额外的功能:Quick Fixes(快速修复)下包括6个命令;Effects (效果)下包含15个按键(增亮/减暗和视觉效果应用等);Adjust(调整)下包含10个滑块(对比,色调等等)和其它一些设置。
打开单张照片时,两个程序都会显示导航面板,你可以以此查看所选相册或文件夹中上一张/下一张照片。在Windows Live Photo Gallery中,左右箭头位于底部编辑题项的左侧。而在iPhoto中,你可以通过图片下面预览栏中的缩略图选择其他照片。#p#副标题#e#
旋转
在Windows Live Photo Gallery中,左右旋转按钮会在所有视图的窗口底部显示,在首页题项和编辑题项下你也能找到旋转选项。
而在iPhoto中,同样的按键就不那么容易找到了。如果你单击编辑按键,在快速修复题项下你可以找到旋转按键。不过通过这个按键你只能对选中的照片(单张或多张)进行逆时针旋转。而且你在编辑菜单下是找不到旋转选项的,打开照片(Photos)菜单,里面会有顺时针选项。
在Windows Live Photo Gallery中,你可以从Ribbon中找到所有任务和命令。它的设计可以让你浏览某个题项下所有的内容,然后选择你需要的功能。而在iPhoto,你要学会记住所有这些命令的位置。
举个例子来说,如果你要使用现在的照片作为桌面背景。在Windows Live Photo Gallery中你可以在“新建”题项左边找到一个“设置为桌面”的按键;或者你可以右击一张照片选择“设为桌面背景”。在iPhoto中,右键菜单并没有包含这个功能。你可以通过下拉分享菜单设置桌面背景,不过奇怪的是,底部分享按钮却没有这个功能。
简单或繁杂?
微软和苹果一个最大的区别是大众传播出版量。在过去的五年里,微软工程师及管理人员就Windows和office的用户界面设计和构建过程撰写了相当于好几本书的文章。
最近的就是Steven Sinofsky和这个团队在Windows 8博客中的长篇大论。Office 2007最早的Ribbon发起人Jensen Harris当时也写了长达八个部分的系列文章“为什么要用这样的UI?”
我可以肯定苹果的设计师们和他们的竞争对手一样也付出了大量的努力,但是他们并不大肆宣扬那些工作。恰恰相反,他们在宣传网页和印刷品中使用了很多像“比以往任何时候都容易”和“难以置信地简单”这样的词语。
我要说的是,那些形容词都是针对特定的产品和活动,而非用户界面整体而言。苹果在iPhone ‘11的收益上下了大工夫,比如说制作卡片、日历和书籍——每项至少29.99美元。
这些收费产品确实非常容易使用,而就这一点来说,微软没有可与之竞争的产品。
而对那些免费服务而言,微软和苹果基本上打了个平手。举个例子,从Windows Live Photo Gallery分享照片到facebook中需要点击一下创建项,填写下列对话框:
如果你使用iPhoto的话,这个过程要简单得多——也许过于简单了,因为又一次我只是误点了一下,我的200张本地照片就上传到了一个错误的Facebook相册中。
我不同意有些人说Windows Live Photo Gallery的用户界面凌乱。我觉得我们可以将其称作“完全”——事实上,将许多命令整合到一个题项下而不致显得拥挤正是Ribbon设计的初衷。
下面两张缩略图可以让你更直观地看看整个程序的界面。
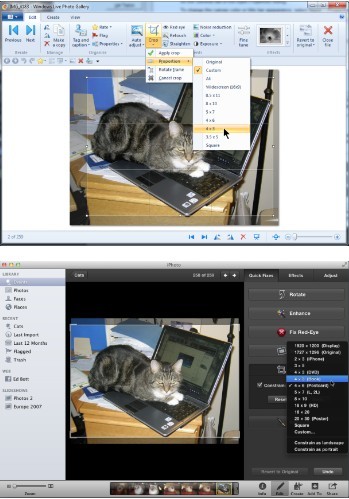
总的来说,我觉得两款程序对于非技术用户而言,在照片管理和编辑上都非常出色。它们各自有各自的特色,也能给用户带来一些不同的东西。
如果你看过2008年在Windows 7发布之前Windows Live Photo Gallery版本的话,你会发现它在用户界面上有非常大的变化。那个版本使用了古老的菜单和工具栏的混合样式。2009年和Windows 7 一起发布的Windows Live版本看起来好很多但是还是没有现在这个那么紧凑。
我也比较了Windows Live Photo Gallery 2011中的Ribbon和Building Windows 8博客中Windows Explorer的Ribbon截图。两个设计几乎是完全一样的。从这里应该能看到Windows的发展方向了。#p#副标题#e#