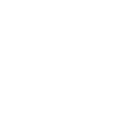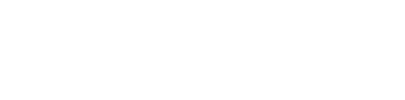


各位好!上边的难点将让我来给大伙儿开展解释。
重做系统是很多人头痛的事,尤其是女孩。电脑上应用长了,非常容易卡,或是手机软件、系统软件出現什么问题,重做系统或是修复系统就看起来至关重要了。能够那么说重做系统,手机软件难题沒有重做系统难以解决的事!
据我掌握,很多人重做系统要不去寻求帮助他人,要不掏钱去电脑维修店。那麼今天我就教大伙儿如何简易的重做系统,包含激话兴奋。
一、 装前提前准备
电脑上一台
硬件配置没什么大的难题就可以
系统镜像
后台管理回应win10或win7(没有人要win8和XP,或是更低的吧。PE后边独立出),也可自身去官方网站下载。
超过 8G 的空 U 盘
不可以存有数据信息,实际操作中会恢复出厂设置
二、免费下载系统镜像
最先免费下载你需要安裝的系统镜像。要留意的是:不必随意在网络上免费下载说白了的纯粹的系统镜像,可是这东西为什么说的准呢?就不必惹事生非了,我能出示给大伙儿出示我还在官方网站下载的系统镜像,不相信自己,能够立即去微软公司官方网站下载。
三、制做 U 盘起动
实际上启动盘能够使光碟,U盘,乃至是硬盘。可是如今许多 电脑上都不兼容光碟,就不要说硬盘了。
全部给大伙儿解读最普遍的用 U 盘做为启动盘的重装系统的方式吧。
自然必须一个 超过 8 G 的空 U 盘,千万不要别存取数据,由于在操作流程中 U 盘会恢复出厂设置。
大家必须一个光盘映像文档制做/编写/转换软件,软碟通(我能跟系统镜像一起出示给大家。自身在官方网站下载的系统镜像,能够去软碟通官网免费下载)是一个非常好的挑选。
最先必须将我发给你的 uiso9_cn.exe 文档双击鼠标安裝。安裝挺简易的,手动式,一直下一步下一步,愿意不平等条约就可以。
安裝进行后,你能发觉这款软甲是收费标准的,无需心急,你能清楚的看到可以使用 30 天。这早已足够了,也不是每天安装系统,2年一年的装一次系统软件。装好立即卸除。
双击鼠标安裝进行后的桌面的快捷方式图标,或是右键以管理人员的真实身份运作。
开启对话框后,点一下文档 -> 开启。
挑选你下载的系统镜像。
点一下工具栏的起动->载入电脑硬盘印象。
在弹出来的对话框中,磁盘驱动器挑选你插进的 U 盘。载入方法为 USB - HDD 。设定完后,点一下载入,在这儿你能略微等候一会。
进行后,你插进的 U 盘是那样的,实际上你无需管它。
四、进到BIOS
先来科谱一下什么叫BIOS。
BIOS (Basic Input Output System)是运作在笔记本主板上最基本的一个软件,接近硬件配置和电脑操作系统中间。说不技术专业点,操作系统靠它开启的。
进到BIOS实际上也非常简单,插好制做好的 U 盘后,在启动以前按一个键(持续的点一下,并不是按照没动),这一键每一个商务办公笔记本全是不一样的,这一算作最不便的,重要BIOS 页面也略有不同。
为什么每个生产商不可以统一
假如大伙儿的电脑品牌没有之上的目录,还可以试一下这好多个键。
进到BIOS 后是这一页面,一般的电脑鼠标是不能用,只能依靠电脑键盘实际操作。
在实际操作标示中,可以用键盘按键挪动工具栏,立即挪动到 Boot ,下边会出現一个目录,谁在前面优先权最大。随后按 号立即将USB HDD 调至第一个(这个地方不一样的电脑品牌页面有点儿很有可能不一样)。
调节进行后,按 F10 储存并撤出,鼠标光标集聚 YES 按回车键就可以。
五、重装系统
进行上一步后电脑上会重启,随后电脑会出現一下页面,是否很了解。对!便是大伙儿刚买笔记本电脑第一次启动的情况下的设定,一样也是手动式的,下一步,愿意不平等条约就可以,也不做实际解读了。
六、激活系统
安装系统进行后,最后一步便是激活系统了。
开启发给你的系统激活工具文件夹名称,右键系统激活工具.exe,以管理人员的真实身份运作。在弹出来页面中挑选第二个选择项 KMSauto Lite。
一样的,在弹出对话框中点一下第一个选择项Active windows。随后略微等候一会,在下面深蓝色框中出项ACTIVATiON SUCCESSFUL后表明激话取得成功。