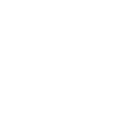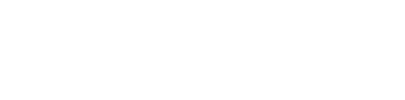


wps插入目录 wps手动编辑目录 wps如何手动输入目录,“为什么别人制作的目录这么好看还不出错,我们制作个目录还要花费很长时间去制作,制作出来的页码还要一个一个地修改,还不保证有没有错别字”,那是你们不会使用wps的目录功能啦!wps怎么插入目录?操作步骤是怎样的呢?一起来看看。
选择工具栏上的【引用】选项卡,在其下方的选项中选择【目录】功能中的【智能目录】,然后选择一种目录显示形式就可以了。
工具/原料:DELL灵越15Pro、windows11、WPS2022
1、在电脑上找到WPS程序,然后双击打开,接着将需要进行处理的word文字文档也同时打开。
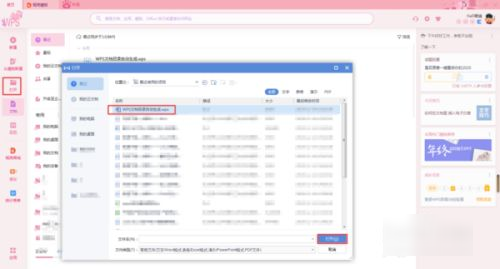
2、文档打开好以后,我们选中需要的设置为标题的内容,然后将其根据需要选择为【一级标题】、【二级标题】、【三级标题】。

3、我们将鼠标的光标放到文章的第一页的最前面,然后点击工具栏上的【插入】选项卡,接着选择【空白页】当中的【竖向】空白页。

4、然后我们选择工具栏上的【引用】选项卡,在其下方的选项中选择【目录】功能中的【智能目录】,然后选择一种目录显示形式就可以了。
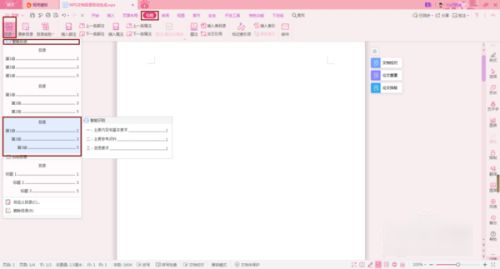
5、回到文档的第一页上,我们就可以看到,文档的目录成功的生成了。

6、如果我们的标题发生了改动,那么此时我们怎么将目录进行更新呢?此时,我们点击引用选项卡下方的【更新目录】功能。

7、然后在其弹出的【更新目录】窗口当中,选择【更新整个目录】选项,然后点击【确定】按钮。最后回到文档界面当中后,我们就可以看到目录页成功的变成了我们修改后的标题内容了。