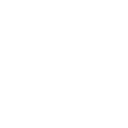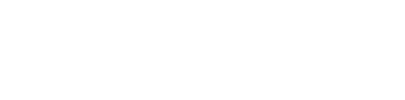


清理C盘四大绝招_电脑越用越卡怎么办?用这5个方法正确清理C盘,瞬间多出30G空间最近引发大家的关注,相信大家都想知道这件事会有怎么样的发展?下面就让小编为大家介绍一下,一起来看看吧。

众所周知,随着电脑使用时间的增长,其运行速度会变得越来越慢。而这主要是因为我们很少清理系统,导致C盘中的垃圾文件越来越多。
今天我将分享5个正确的方法来清理C盘,轻松释放30G的空间!
1、关闭系统自动更新
系统更新总是需要占用更多的空间,如果电脑内存不足,那么关闭系统自带的自动更新功能会节省更多的系统空间。
具体操作步骤:
按下【windows+E】,依次点击【管理】-【服务和应用程序】-【服务】-【WindowsUpdate】,单击鼠标右键选择【属性】,将【启动类型】修改为【禁用】,然后点击【应用】即可。
2、更改文件保存位置
我们的文件默认保存在C盘上,但可以通过更改文件的安装和保存位置来节省更多的C盘空间。
具体操作步骤:
打开【设置】,点击【系统】页面,选择【存储】,下滑找到【更改新内容的保存位置】,修改图片、视频等文件的保存位置,然后点击【应用】即可。
3、压缩大文件
我们的内存空间不足与大文件有一定关系。压缩大文件以释放一部分内存是个不错的方法。
①将文件添加为压缩文件
我们可以将不常使用的大文件添加为压缩文件,如视频、图片等。
具体操作步骤:
选中文件,单击鼠标右键选择压缩文件工具,这里使用【7.zip】,点击【添加到压缩文件】-【确定】即可。
当我们想要使用被压缩的文件时,只需选中文件并解压即可。
②使用压缩工具压缩大文件
如果不想先解压再使用文件,我们可以使用【全能pdf转换助手】直接压缩文件大小。它支持多种文件格式的压缩,如视频、音频、图片、PDF文件等。
它的操作非常简单,只需根据文件类型选择压缩工具,添加文件后,点击【开始压缩】即可。效果非常好,压缩前后大小相差10倍以上,但清晰度几乎没有变化。
4、定时清理临时文件
我们可以通过设置【存储感知】,使系统定时自动清理临时文件。
具体操作步骤:
打开【设置】-【系统】-【存储】-【配置存储感知或立即运行】-启用【存储感知】;
在这里,我们可以自定义每天、每周或每月自动清理,然后勾选删除临时文件,将下面两个选项都设为【1天】即可,电脑就会定时自动清理垃圾文件。
5、删除休眠文件
如果我们的系统启用了休眠功能,会保存当前的所有数据至硬盘,从而生成占用大量空间的休眠文件。
具体操作步骤:
按下【Windows+R】键打开运行,输入【cmd】,按下【Enter】键,打开命令提示符窗口。
输入【powercfg -h off】命令,按下【Enter】键即可关闭休眠功能,并同时删除休眠文件。
以上就是正确清理C盘的方法分享。如果你的电脑运行变慢了,不妨尝试以上方法。
如果你觉得内容不错的话,请转发并留下评论支持一下吧~
以上就是多特软件站小编给大家带来的清理C盘四大绝招_电脑越用越卡怎么办?用这5个方法正确清理C盘,瞬间多出30G空间全部内容了,希望对小伙伴们有所帮助。
了解更多消息请关注收藏我们的网站(news.duote.com)。