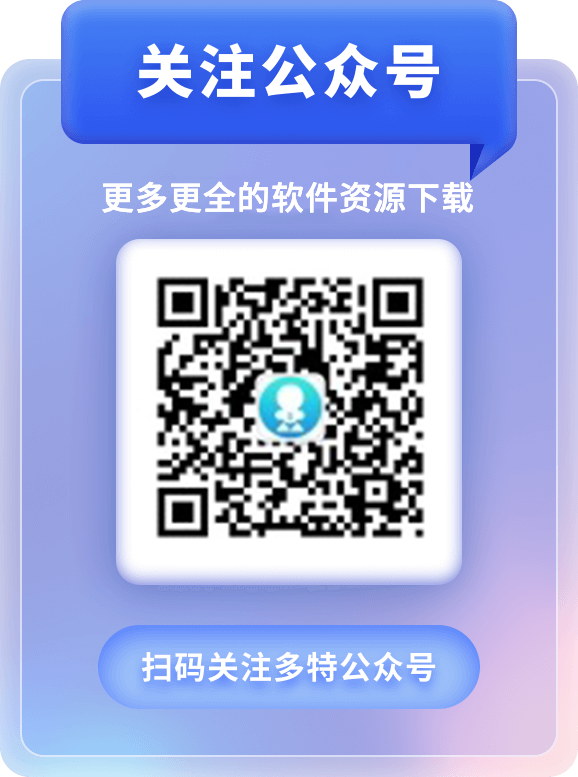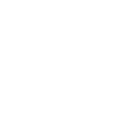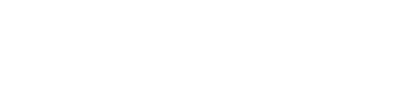


会声会影怎么把转场时间延长?_如何用会声会影那视频分成多个段落并且加上转场特效?是非常多小伙伴都想了解的内容,下面小编为大家整理的会声会影怎么把转场时间延长?_如何用会声会影那视频分成多个段落并且加上转场特效?相关信息,欢迎大家的分享收藏哟!
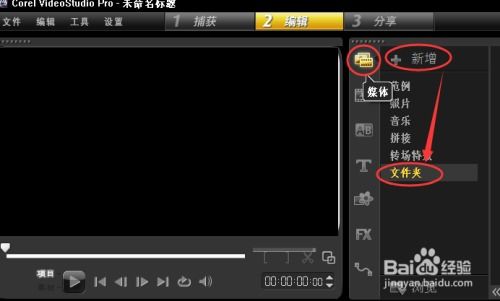
存在两种情形:其一是均匀分配时间模式,即每幅图片的展示时长一致。这种情况下,你可以提前设定时间。步骤如下:进入“文件”-“参数设定”-“编辑”-然后在“默认插入的图象/色彩素材时间长度”中设定你需要的时间。
另一种情况较为复杂,每张照片的停留时间可能各不相同,比如团体照或是人数众多的照片可能需要更长的展示时间,或者大部分照片时间相同,只有少数例外。首先,你可以按照前面的方法操作,之后在时间轴上,利用双向箭头光标拖动需要调整的照片来改变其展示时长。值得一提的是,转场效果的时长也能预先设定,这在编辑界面的底部进行,一般设为2秒,当然你也可以根据需要延长或缩短。
需要注意的是,调整时间长度仅适用于图片,无法应用于未剪辑的视频文件。
收到您的邀请,我感到非常荣幸!感谢您给予的信任。
在视频编辑的过程中,运用转场技巧是至关重要的。以下是我以一个庆祝活动的视频为例,详尽解答这一问题的方式,作为对您邀请的回应。
首先,如何利用绘声绘影软件分割视频(如图示一所示):
请先规划好视频需要分割的部分...启动绘声绘影程序...导入视频文件...将时间轴定位到需切割的位置...点击剪切工具...这样就完成了视频段落的划分。依此类推,你可以将整个视频分割成多个部分。
接下来,我们探讨添加转场效果:
1. 自动转场应用(参照图示二):
完成视频段落切割后...让相邻两段视频的开头和结尾相互覆盖...覆盖处就会自动产生转场效果。同样方法,可以为其他段落添加转场。
2. 手动添加转场(参考图示三):
在视频段落分开后...将两段视频的头尾相接...开启AB功能...选取所需的转场并拖放到视频交界处...转场即成功添加。以此类推,为其他段落做同样的处理。
3. 使用外部转场插件(参阅图示四):
在视频分割后...让两段视频稍有间隔...进入AB设置...挑选外挂转场并拖至视频交接处...进一步点击选项,定制转场效果...最后确认...转场便已完成。同样步骤,可用于其他段落的转场添加。
这里推荐使用好莱坞转场,因其种类丰富且效果惊人。
4. 色块创建转场(查看图示五):
视频分割后...稍微拉开两段视频的距离...接着插入图形色块...加入淡入淡出效果,或者导入动态或静态图像来创建转场。如此操作,即可为其他段落增添转场。
以上就是关于如何巧妙地在视频剪辑中运用转场的详细指南。
以上内容就是小编为大家整理的会声会影怎么把转场时间延长?_如何用会声会影那视频分成多个段落并且加上转场特效?全部内容了,希望能够帮助到各位小伙伴了解情况!
了解更多消息请关注收藏我们的网站(news.duote.com)。