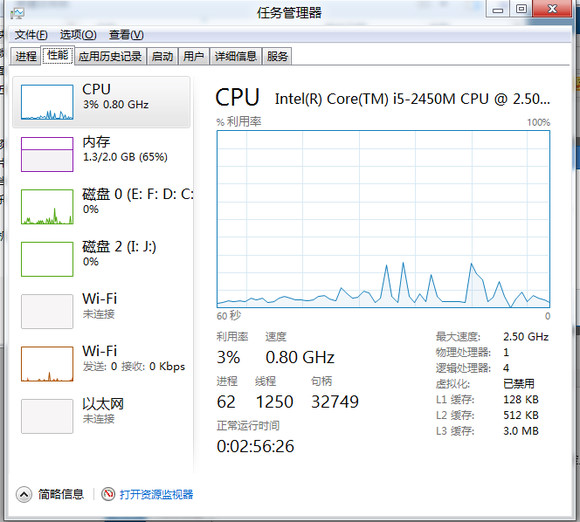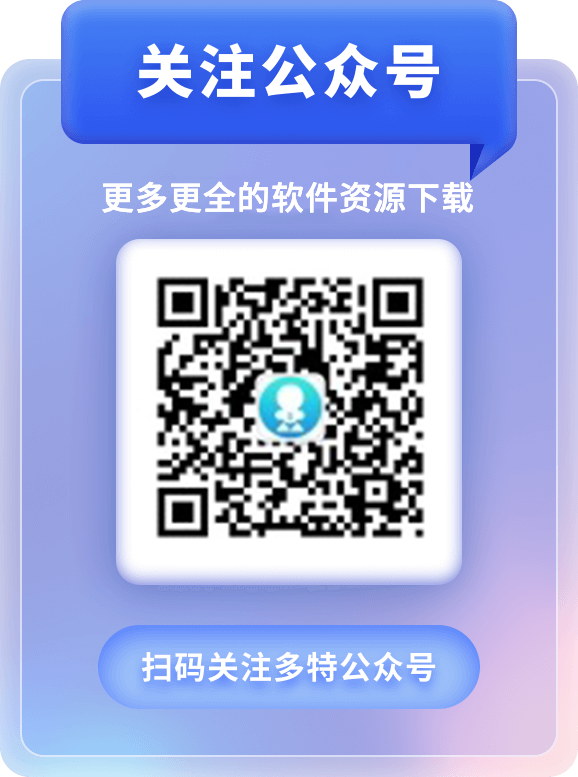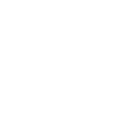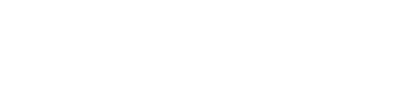


从接触Win98开始,到windows7,传统的windows操作界面是我从接触电脑就开始学会的操作方式,尽管win8有创新的推出Metro界面,但是仍没有放弃对传统Windows界面的改进与突破,每一个小小的改动都意味着牵动千万网民的习惯,从开发者预览版到消费者预览版,微软开发者的努力我见证!

我们可以看到这个截图是我的底栏的左下角在windows开发者预览版曾经出现的新的开始图标到了消费者预览版里已经彻底消失了
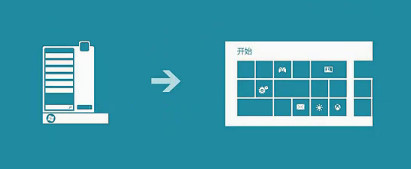
也就是说原来的开始菜单撤掉消失掉了。。取而代之的是metro界面。。首先是metro界面更加直观,再次微软为扩展领域在平板方向metro界面有很大的优势稍后会带来metro界面的详细解剖随后奉上~~!
设置无处不在:
刚用windows8的人可能最大的疑惑就是找不到开关机,这是在开发者预览版就遇到的问题,因为操作的习惯的改变,所以不管是谁开始都会遇到,这也是微软重大改进之一,设置的方便快捷!

首先我们把鼠标移到右上角或者右下角,那么就会出现如上图所示的一排功能键

当我们把鼠标放上去的时候它的底色会变黑,左面会显示时间,日期以及网络和电源右面一排功能键依次是搜索,共享,开始,和设备还有设置搜索界面:
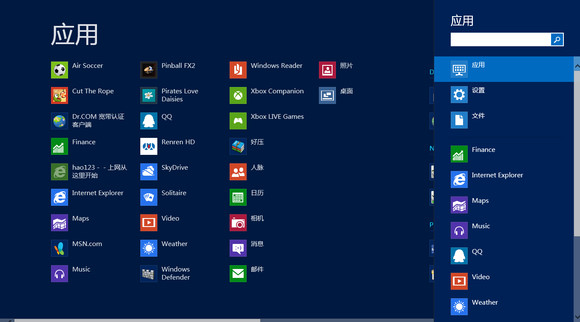
我们通过这个界面可以非常迅速的搜索到我们曾经安装过的软件程序~
开始:就是切换到metro界面
设置:这是我要介绍的重点,在windows8里,无论我们在系统里干什么,不管是在传统桌面,还是在metro界面,甚至是在打游戏,只要我们把鼠标移到右上角或者右下角就会出现右面一排设置按钮,但是,功能不同的只有设置按钮。
举个例子:我们在桌面上点设置:
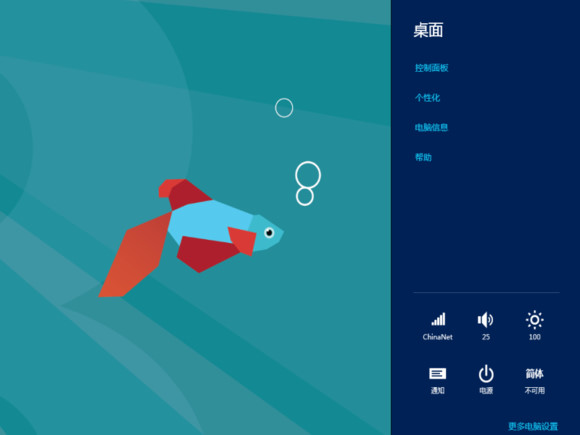
先不看上面,下面的功能键是每个设置界面都相同的。。从左到右一次是网络,音量,屏幕亮度通知,电源和输入法,其中跟我们躲猫猫的关机就藏在电源里。
这个通知是win8的一个新功能,当在应用商店下载程序完成时,它会弹出一个很大的通知框提示我安装完毕。本人认为这就是win8的通知功能,这个功能可以在这里设置关掉。
接下来我们来看上面的设置,最上面的标签写着“桌面”代表这是桌面内的设置内容也就是我们右键桌面空白处的几个重要设置,接下来我们换一个界面来看设置。
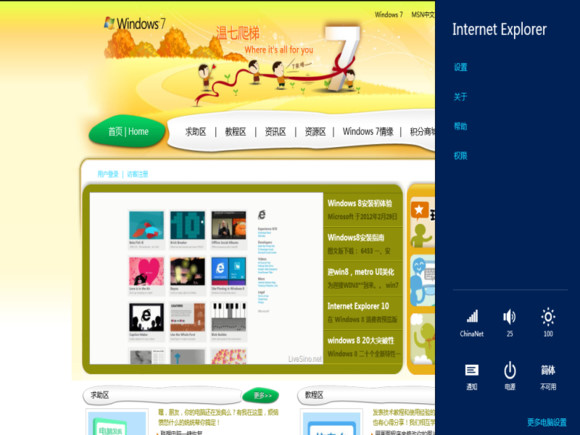
如上图:ie10内,右面的标签换成了“Internet Explorer”而下面的设置也跟随改变成为ie内的设置
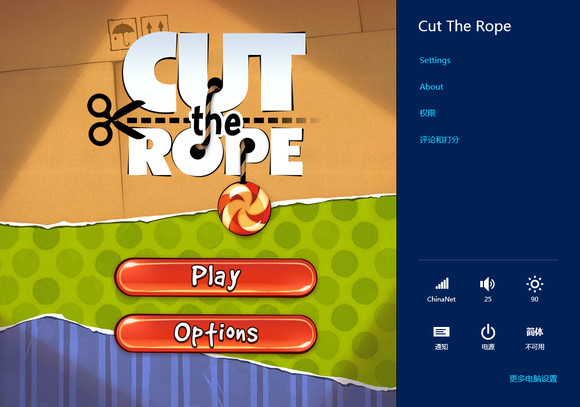
哪怕是在游戏应用中也可以调出设置选项而且流畅无比,通过以上实验本人很好奇做了另外一个实验,打开大家常玩的魔兽争霸3,鼠标再次移动到右上角或者右下角,毫无反应。
任务切换管理:传统切换任务的快捷键我们都知道是Alt+Tab,在win8系统里也不例外。

但是有区别的是,在win7旗舰版里有个徽标键+Tab是3D特效的任务切换,确实在以前使用win7中很少用到这个组合键,但是在win8中,它发挥了作用。
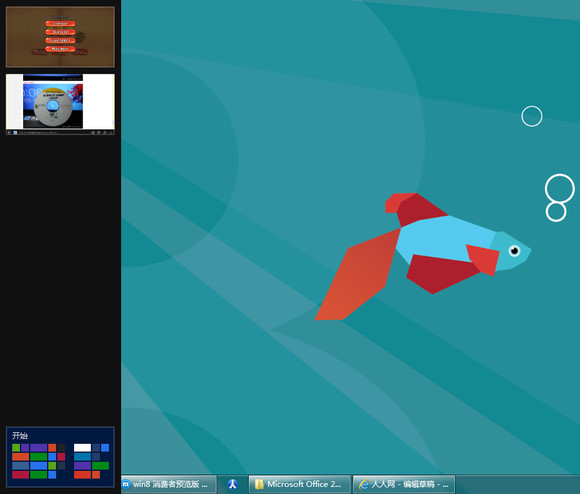
如上图可以右键左面的应用将其关闭也可以将其拉出来进行分屏或者全屏操作。#p#副标题#e#
文件操作:
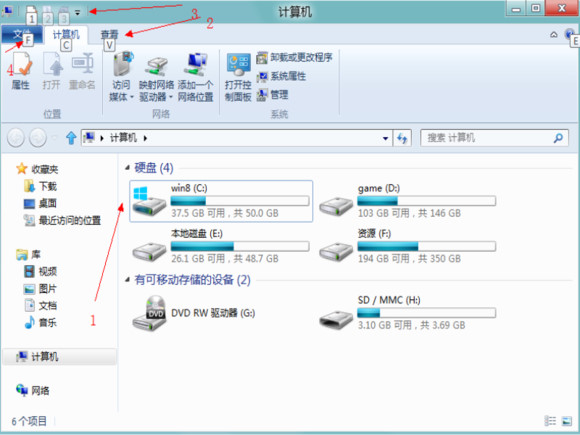
打开计算机首先就看到有以上4个亮点:
2:多了一行功能区
3:在左上角很窄的位置多了一行小图标-----快速访问工具
4:当按住alt键时所有的快捷键全部显现出来,非常人性化,细节决定成败!微软做的确实让人尊敬!
如上图,我们可以在快速访问去随意添加删除必要的选项
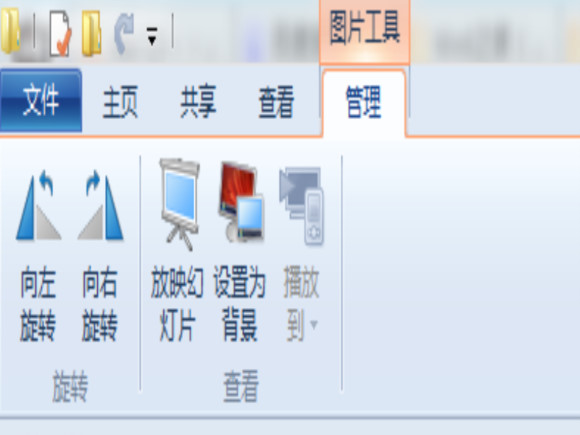
当我们选中一个图片时会发现工具栏多了一个粉色的选项卡写着图片工具,是我们最常用的旋转和设为背景等操作,人性化再次升华,写到此处,本人有点小激动~=。=同样的如果选中别的文件也会有相应操作!
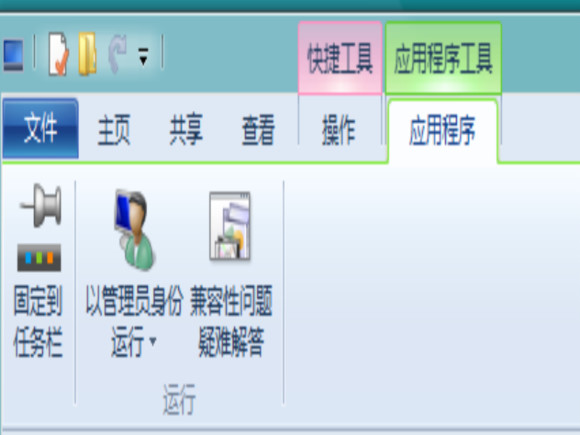
比如选中应用程序的快捷方式就会出现两个选项卡颜色也会多一种,人性化,人性化!!!
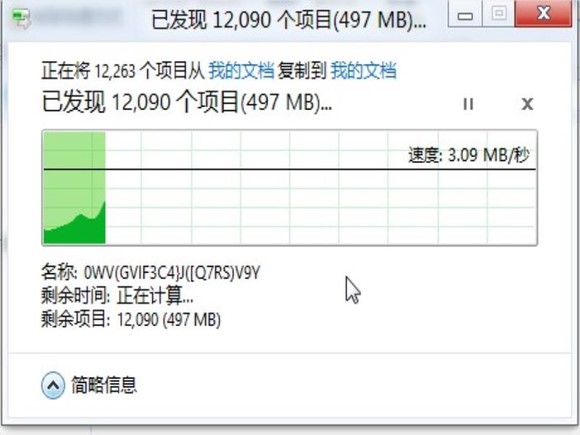
上图是我选择了大概500M的文件进行复制产生的界面,与传统界面相比更加科技化,更加数字话。包括显示实时速率(要比win7变化快的多),速度的统计图等~另外值得一说的。。在win8里右键点击一个文件删除不再提示是否删除了,而是直接到了回收站里。
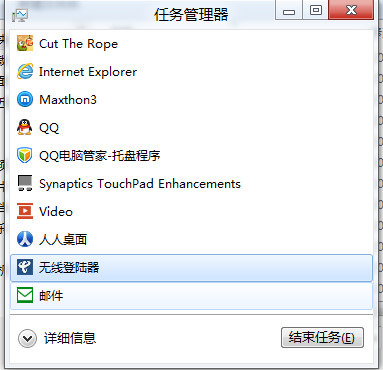
首先是精简界面,真的要精简得多,直接点结束任务关闭的很痛快~

展开后会看到所有进程的信息包括cpu占用率,内存使用率,硬盘使用率,非常详细,非常清楚!