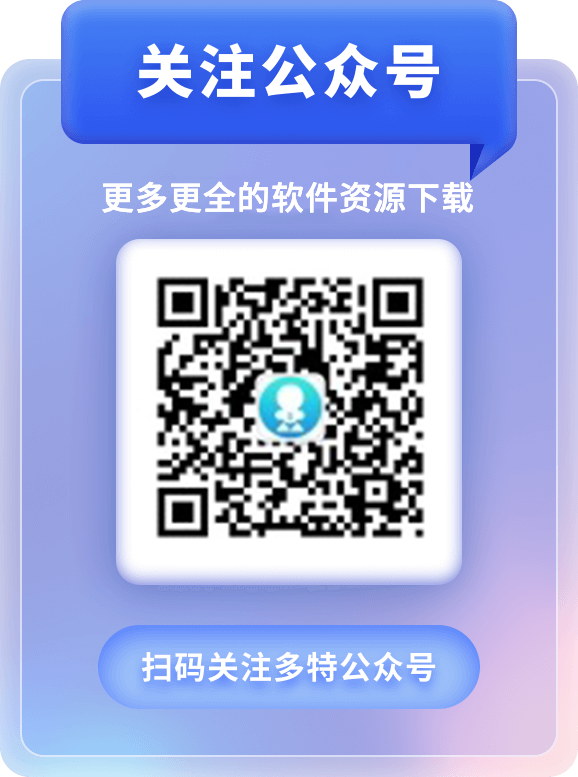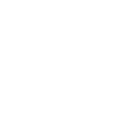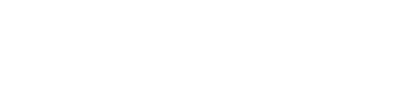


windows的管理工具很好用,在可以使用键盘的设备上,管理员和用户都可以使用Winkey+R调出“运行”,输入命令来快速的打开心意的管理工具,不过windows8下面带来了全新体验的Metro界面,在这个界面下使用触屏点击或者鼠标单击操作的便捷性更佳,因此能在这个界面下调用管理工具的方便性也是显而易见。
要批量的添加管理工具到开始屏幕并不难,但是目前来说微软还没有提供现成的批量添加方法,有间接的方法(参看链接),但是比较麻烦,本例介绍给大家快速添加管理工具到开始屏幕。
添加前使用缩小看到的开始屏幕(使用快捷键Ctrl+-或者鼠标点击开始屏幕右下角)

这张是添加管理工具后的开始屏幕界面:

很整齐的添加好了管理工具。
Windows 8里面为用户提供了如下可以操作的管理工具:
| Internet 信息服务(IIS)管理器: | Internet 信息服务(IIS)管理器使您可以配置和控制 IIS 及 ,并解决所遇到的问题。 |
| iSCSI 发起程序: | 连接到远程 iSCSI 目标并配置连接设置。 |
| ODBC 数据源: | 维护 ODBC 数据源和驱动程序。 |
| Windows PowerShell ISE: | Windows PowerShell 集成脚本环境。执行基于对象的(命令行)函数 |
| Windows 内存诊断: | 检查计算机的内存问题。 |
| 本地安全策略: | 查看和修改本地安全策略,如用户权限和审核策略。 |
| 磁盘清理: | 可以清除你磁盘上不需要的文件。 |
| 打印管理: | 管理本地打印机和远程打印服务器。 |
| 服务: | 启动、终止并设置 Windows 服务。 |
| 高级安全 Windows 防火墙: | 配置为 Windows 计算机提供增强网络安全的策略。 |
| 计算机管理: | 管理磁盘以及使用其他系统工具来管理本地或远程计算机。 |
| 任务计划程序: | 安排自动运行的计算机任务。 |
| 事件查看器: | 从窗口和其他程序中查看监视和疑难解答消息。 |
| 碎片整理和优化驱动器: | 优化卷上的文件和碎片,使计算机运行的更快更有效。 |
| 系统配置: | 执行高级疑难解答和系统配置 |
| 系统信息: | 显示关于计算机的详细信息。 |
| 性能监视器: | 诊断性能问题并收集性能数据。 |
| 资源监视器: | 实时监视以下资源的使用情况和性能: cpu、磁盘、网络和内存。 |
| 组件服务: | 管理 COM+ 应用程序、COM 和 DCOM 系统配置,以及分布式事务处理协调器。 |
下面演示操作步骤将管理工具快速方便的添加到Metro界面下面:
0.使用Winkey或者鼠标单机屏幕左下方切换到Metro界面(如果已经在该界面下面可以忽略本步骤)
1.在Metro界面下面将鼠标划到屏幕右下角,此时会打开浮动的CharmsBar的浮动界面(快捷键Winkey+C),点击设置如图:
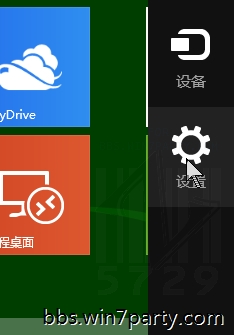
2.接着会看到如下画面,是针对开始屏幕的设置(以上1、2步骤可以合并为快捷键Winkey+i,因为该组合键展示的界面是一个相对设置,会根据你的屏幕主画面的不同调动出来对应的设置项,因此需要在Metro界面下应用):
3.单击设置,会看到以下画面:

4.默认情况下显示管理工具的选项是“否”,这里我们将其打开,单击滑块一次显示管理工具的设置变为“是”(如上图),接着在空白处点击鼠标两次,退出设置画面,完成操作。
5.使用鼠标滚轮,或者Ctrl+-,或者快速移动鼠标指针(手指)到”屏幕右侧边沿“,进行效果检验。
备注:
1.一些键盘上的快捷键在Metro界面下的操作,“Ctrl+-”**可以快速实现缩小屏幕图标,以组的方式显示图标;恢复到大图标的方法是“Ctrl+=”##
2.以上操作适用于所有Windows8下的用户,但是调用管理员工具必须具有管理员权限。
**在小键盘区可以等效为Ctrl+-
##在小键盘区可以等效为Ctrl++