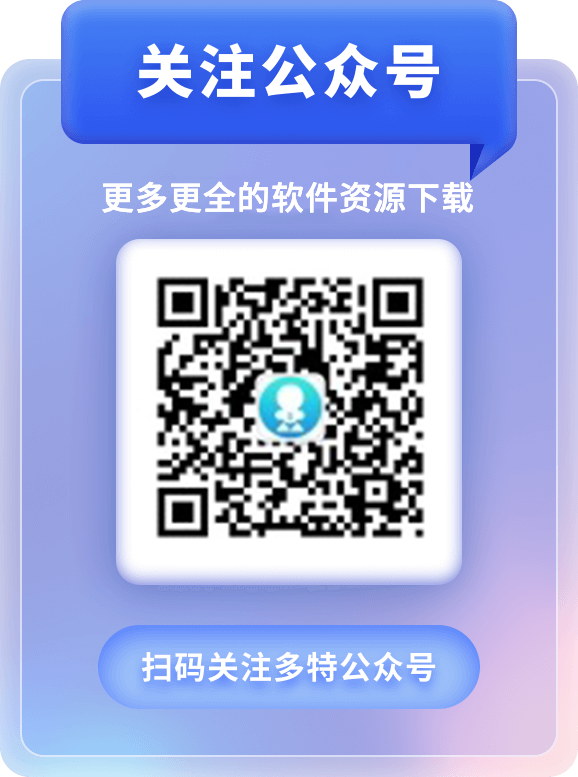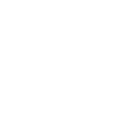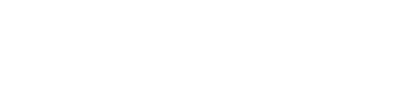


去年 6 月,苹果宣布他们将会停止对于 Aperture 和 iPhoto 应用的开发,并会为 OS X 系统提供一个单独的照片应用-Photos for OS X。现在随着 OS X 10.10.3 beta 版的放出,开发者们已经可以对 Photos 应用进行初次试用。
除了提供和移动端的 Photos(照片)应用一些类似的功能之外,Yosemite 上的 Photos 在界面上要比 iPhoto 更简洁,并有着改进后的浏览导航,简单但更强大的编辑工具,能够同步所有照片到云端的能力,创建书籍,卡片,幻灯片,日历和打印图片的新选项。
外观

Photos 继承了苹果最近操作系统和 iOS 照片应用的一些设计。例如,在接近窗口顶部附近有一个关于透明度的估量,用于反射其背后的图像而不是桌面的。工具栏的项目则使用了 Yosemite 的薄身设计,像 iTunes 12,你会看到按钮会让你在浏览内容(照片,共享,相册,项目)的时候提供不同的方式。当你接入可兼容相机,移动设备或者媒体卡的时候,还会出现一个导入按钮,以抖出的方式出现。
Photos:和 iOS 的 Photos 一样,你可以看到照片和视频是以年度,精选和时刻视图作为管理方式。在年度视图下,你可以看到每一年里拍摄照片的整合以小图片的形式呈现。点击一个小图即可以前往更大的视图模式。点击并拖拽某张图片,可以让你直接进入到该张图片的视图。
进入到精选视图,你可以看到照片会按拍摄地点和拍摄时间进行分类排列。这与 iPhoto 的事件视图类似。
最后是时刻视图,你可以看到某个拍摄地更详细的按日期分类的照片,如果你的 Mac 带有触控板,你就可以更方便地进行导航。使用两指张开就可以前往到年度视图,再张开就可以回到时刻视图,要回到上级,两指捏合。
如果你点击窗口左上角的地方名,就会进入到一个地图,并显示出你在该地图所拍摄照片的微型图片。
共享:这和 iPhoto 的共享栏目类似。在开启 iCloud 照片共享后,你就会看到你分享的照片流和别人给你分享的照片流。和 iPhoto 的共享相册不一样,Photos 会以更美观的方式展示共享的照片,和你在一些照片分享网站看到的效果类似。
相册:和名字暗示的一样,点击相册你可以找到任何你创建的相册。不像 iPhoto,Photos 提供了一些预设的相册并会一连串地出现在窗口顶部附近。包括了全部照片,人脸,最后导入,喜爱,全景,视频,慢速,延时摄影和连拍。双击一个相册即可看到其内容。

项目:项目就是苹果所称的幻灯片,书籍,卡片和日历。你在这里就可以创建上述的这些项目,要在现有的项目上开始工作,双击即可。
导入:和 iPhoto 类似,当你连接一部相机,iOS 设备,或者媒体卡/读卡器的时候,导入按钮就会出现。点击后你就可以选择导入所有新的项目。如果连接了超过 1 台设备-iPhone 和 SD 卡的话,你可以从弹出的菜单中选择来源,并导入这些图像,或者是兼容的影片。
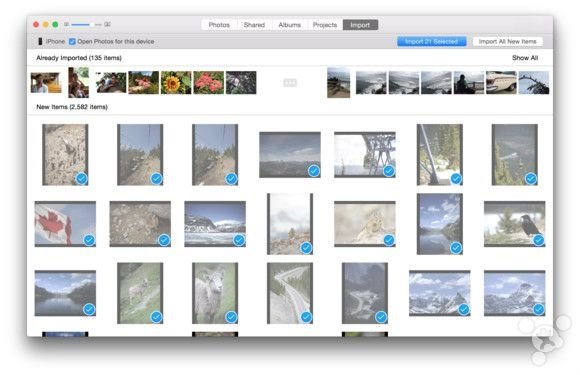
要以更大的尺寸浏览图片,双击即可。打开后你可以标记相片为“喜爱”(点击工具栏上的“喜爱”按钮)。Photos 已经免除了星级评价,然而现在你可以选择标记图像为你的喜爱图片。
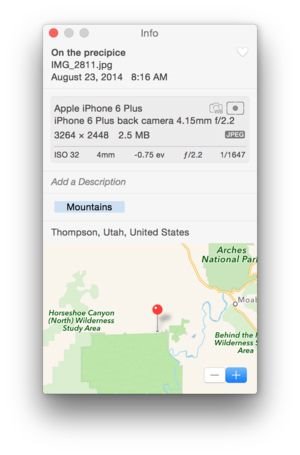
查看单张图片的时候你可以获得并编辑相关的信息。点击信息按钮就会出现一个窗口,在此你可以为其增加题目,查看EXIF数据,图片的地点信息(如果有地理标记的话),增加关键词,增加图片中人脸的身份。你也可以选择多张图片,点击 Command-I 来调出信息窗口,并为每张选定的图片增加关键词。
点击“增加”按钮可以增加你的照片到相册,智能相册,或者项目中。点击分享菜单你可以发送你的照片到 iCloud 照片分享,邮件,信息,AirDrop,推特,facebook,和其它支持自行添加的服务。
图片编辑
像 iOS 版本,Photos 的编辑也分为几个部分。当你查看一张图片,并点击右上角的“在图片中编辑”的时候,一系列工具就会出现,包括有增强,旋转,剪裁,滤镜,调整和润饰。
增强和以前一样,系统会估量如何能让图片更美观并应用这些修正。旋转增加 90 度旋转。滤镜提供了 8 个雅观的候选:Mono,Tonal,Noir,Fade,Chrome,Process,Transfer 和 Instant。润饰则可以去除斑点和污损(包括镜头灰尘带来的污点)。
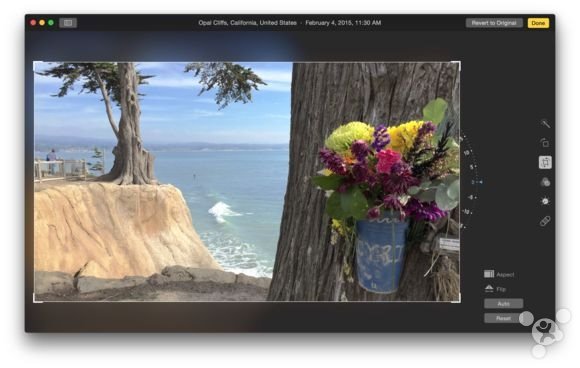
裁剪不仅仅让你通过拖动边角和边缘来切除不需要的材料,同时还提供了类似 iOS 版本的一个轮盘来让你摆正图片的网格。你也可以直接点击自动按钮,Photos 就会计算水平线,并为你自动摆正和裁剪图片,使用三分法则来放置图片框架的重要部分。在裁剪工具中还可以选择纵横比来裁剪,包括自定义,16:9,8:10,5:7 等。
调整
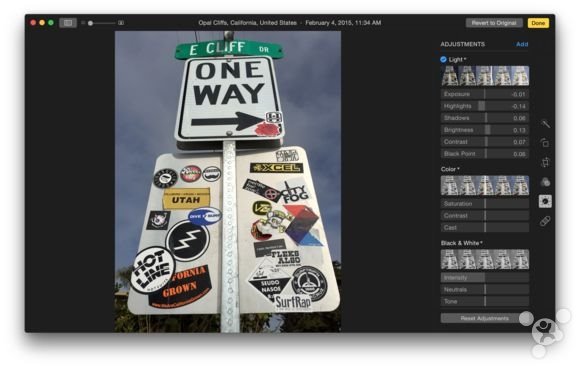
Photos 的调整工具是它最迷人的功能之一。很多人不喜欢耗费时间来对照片稍作调整,他们宁愿点击加强按钮,对于许多临时摄影师来说,曝光,对比,饱和度和清晰度也许会引起他们的混淆。而 Photos 的设计师们就简化了这些过程,但他们依然为这款应用的编辑工具带来了伟大的构想。
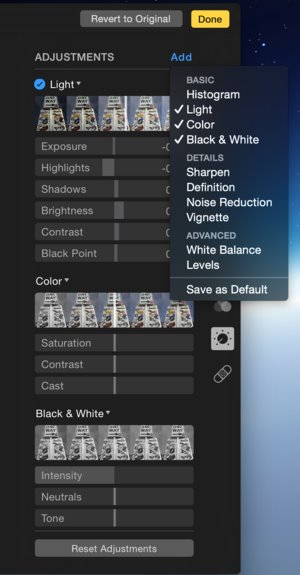
当你点击“调整”(苹果定义为“智能调整”)的时候,你会看到 3 个入口:亮度,色彩和黑白,并使用智能滑动条来进行操作。要在这个视图下进行调整,只需点击这些入口下的小图片并拖拽到左边或者右边。例如,如果你的图片太暗,点击亮度工具区域,并拖拽到左边或者右边来调整图片的亮度。在你拖动到左边或者右边的时候,一系列的可调整参数就会出现,包括曝光,高亮,阴影,亮度,对比度,和黑点。例如拖动到右边会增加图片的曝光,但会降低其亮度。Photos 会对这张照片进行计算并让它整体上表现较好,而不是会让它显得很光亮或者显得太暗。
关于云端
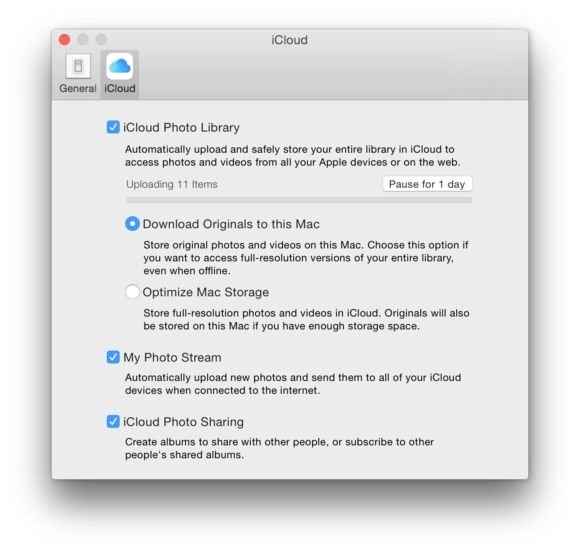
当 Photos 第一次被介绍的时候,让很多人都陷入了惊慌之中。“苹果不能强迫我在云端保存图片啊!”他们说得没错,苹果不能强迫你们在云端保存图片,也不会尝试强迫。使用 iCloud 的存储完全是可以选择的,如果你只想在本地保存图片,可以。你要做的就是确保 iCloud 图片库是未被选中的。如果你想要同时在云端和 Mac 上保存,开启下载原图到这台 Mac 的选项即可,同样是在 Photos 的 iCloud 偏好设置中。
后面的这个选项的优势就是当你在 Photos 编辑照片或者影片的时候,这些更新改变也会在 iOS(要求 iOS 8.2)中自动同步到所有的设备和 的账户。
并且值得一提的是,在传输的过程中图片不会发生任何的缺失。图片会以原有的格式和分辨率存储-包括原始(raw)图像。如果你导入了大量原始图像和影片到 Photos,并选择存储到云端的话,可能你就要购买额外的存储空间了。当你开启 iCloud 照片图库的选项,Photos 就会评估你所需的 iCloud 储存,并提供购买方案(如果你要存储的内容大于现有的 iCloud 空间)。
项目增强
Photos 还让 iPhoto 和 Aperture 的项目更赏心悦目。书籍创建工具变得更直观,并将不需要用到的布局隐藏起来。对比 iPhoto,Photos 放弃了之前的一些书籍主题,但增加了一些新的内容包括 Bento Box 和 Travelogue。额外的主题还可以通过下载来进行添加。
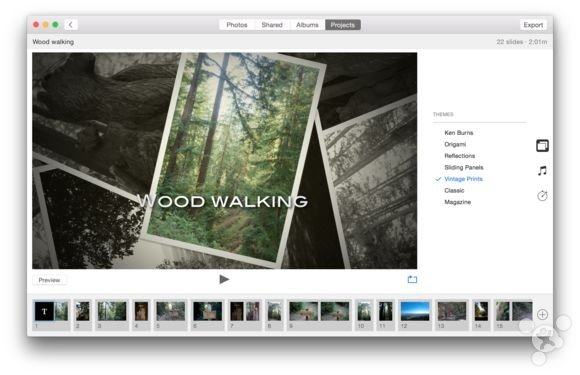
幻灯片现在可以在下拉的窗口进行设置而不是将你推进全屏的幻灯片模式。和书籍一样,幻灯片目前也是 beta 版本,所以可选的主题目前不多。和之前一样,你也可以导出幻灯片为电影。
此外 Photos 还为 iOS 设备拍摄的全景照片提供打印的选项,最宽可达 36 英寸。
从 iPhoto/Aperture 转移到 Photos
当你安装 Photos 的时候,系统会向你提供导入 iPhoto 图库的选项。(如果你拥有超过一个 iPhoto 的图库,Photos 会询问你选择一个来导入)你也可以从 Aperture 图库导入。在 Photos 中打开这些图库并不会复制你现有的图片。
当你运行 Photos 的时候它会从你的 iPhoto 中导入图片,一个新的 Photos 图库档案文件就会出现在同样的位置来作为你 iPhoto 的图库。从 Finder 中可以发现,其容量比 iPhoto 的图库要更大。Finder 只是反映了图库的大小,仿佛其保留了所有原始的文件,并不是因为它引用了原始图像。