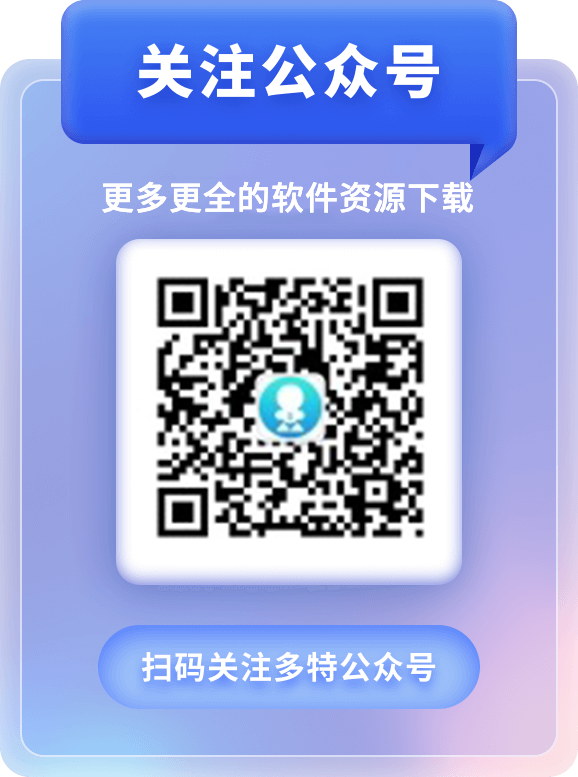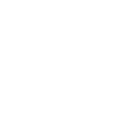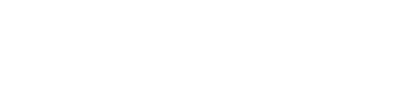


iSee调整图片尺寸,这里是给大家演示如何在不使图片拉伸或变形的情况下,调整图片大小。一般是基于2种情况下,需要调整图片大小。
比如:图1尺寸为 690×690px.

具体步骤:
1).用iSee打开图1,点击 上方工具条--大小。

2).在弹出的“调整图像大小”的窗口,选择调整图像大小的方式。
调整方式有四种:按比例、按像素、按英寸、按厘米。
因为要求图片的宽度为300px,这里选择“按像素”。输入 宽度:300px。

记得勾选“保持原图的长宽比例”这一项。
3).最后,点击“确定”。保存为“图片副本”即可。图片的尺寸就修改完成了。

#p#副标题#e#
建议保存图片时,尽量选择“图片副本”。假如操作失误,还可以用原图来重新处理。
来看效果图:

具体步骤:
1).用iSee打开图1,点击 上方工具条--压缩。

2).进入压缩界面,选择好修改后图片保存的文件夹,然后点击“压缩”。
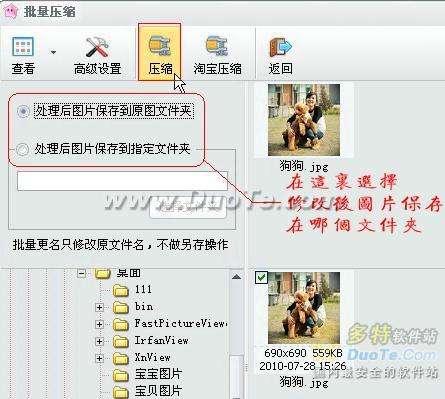
3).进入压缩设置窗口,在左侧“图像大小”这栏设置。选择“宽度”不超过“300”px。

最后点击“确定”,保存即可。
在这里还可以设置修改后图片的保存质量。#p#副标题#e#