很多小伙伴都会选择WPS作为日常办公软件,免费、速度快是它的最大看点。
其实在WPS中,还有一些小细节也做得格外突出,有些Office无法完成的任务,在WPS中却能轻松实现。接下来,就让我们一起来看一看这些WPS中“隐藏”的技巧。
快速将文字“放倒”
有一些文章需要将文字翻转90度摆放,这个说难也难,说简单也简单,无非就是操作太麻烦了。
其实WPS中有一项小技巧可以快速“放倒”文字,那就是直接在字体名称前添加一个“@”。
具体步骤是:选中要处理的文字,修改为所需字体,接下来在字体名称前添加一个“@”就搞定啦!
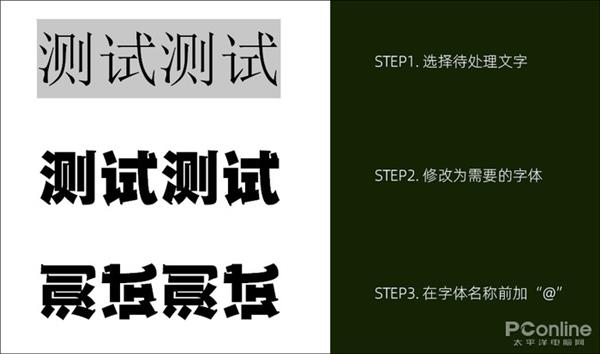
将文字“放倒”三步曲
文字变表格
很多时候我们需要将文字变表格,或者将表格变文字(话说你怎么辣么烦?做之前不会提前想好么……)。
在WPS中,这其实是一项非常简单的操作,总共只需两步,一. 全选要处理的内容,二. 选择“插入→表格→文本转换成表格”!
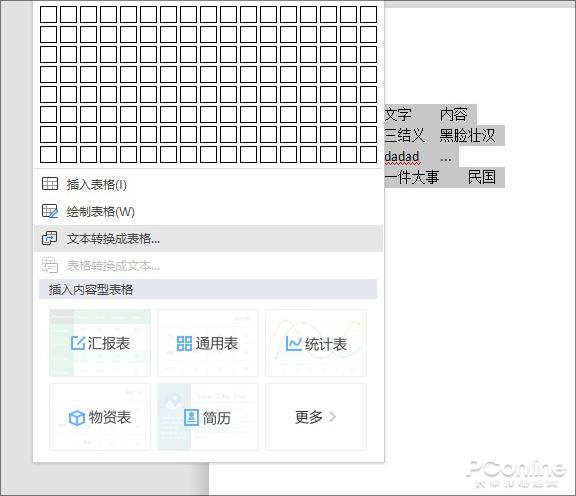
文本“秒变”表格
表格变文本也是一样,依旧是上面这个步骤。
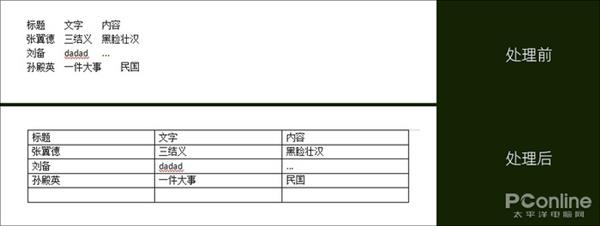
效果么!就是上面这个样子啦~
文本框变形状
WPS文本框是一项很厉害的功能,你可以把它任意变成其他形状。这项功能隐藏在文本框所对应的“绘图工具”里。
首先选中要处理的文本框,接下来点击“绘图工具”→“编辑形状”→“更改形状”,然后再挑选一个自己喜欢的形状。哒哒哒哒……文本框瞬间变形。
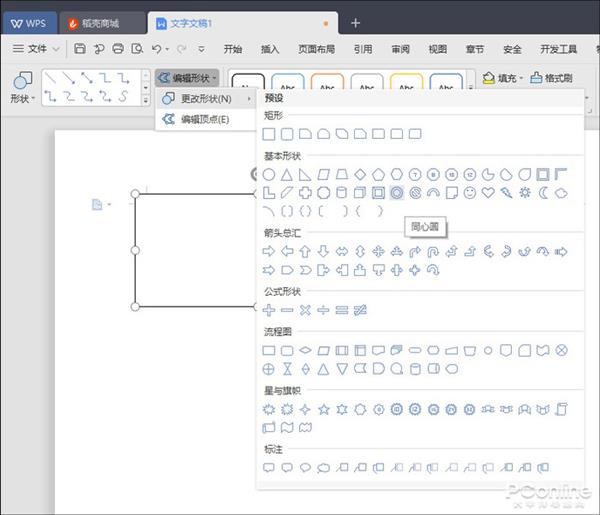
会变形的文本框
插入地图
如果感觉让文本框变形不过瘾,咱们再来一个更牛的——直接插入地图。WPS支持地图插入,点击“插入”→“功能图”→“地图”,就能快速插入某一省市的地图。
整个界面和地图网站很像,你可以任意在里面查找和缩放,点击确定后,当前视图就被“咔嚓”一声定格到文档中了。
说到这,你肯定明白它有什么用了,那就是快速制作地址牌。嗯!效果杠杠的。
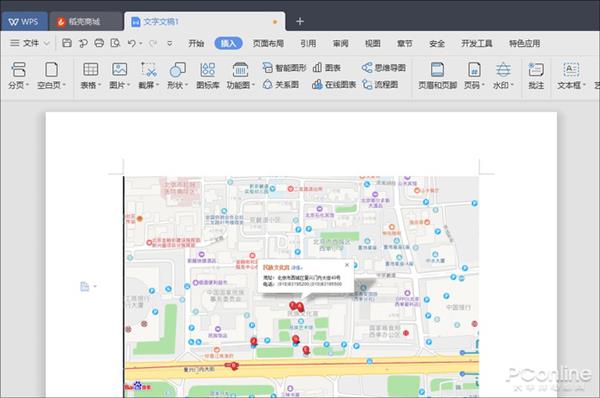
插入地图
免费ICON
无论是做PPT还是Word文档,都会用到ICON,当然现在想获取一个ICON也不算什么难事,搜索引擎、ICONFONT都可以搞定,但……麻烦呀!
其实想要一个ICON,WPS就能办到。首先点击侧边栏中的“自选图形”,然后点击“时尚精致总结图标”,这时你会发现面板右侧多出了一项“每日限免”。
呵呵,明白了吧,图标库每天都会放出一些收费单可选,一般的场景也基本够用了。
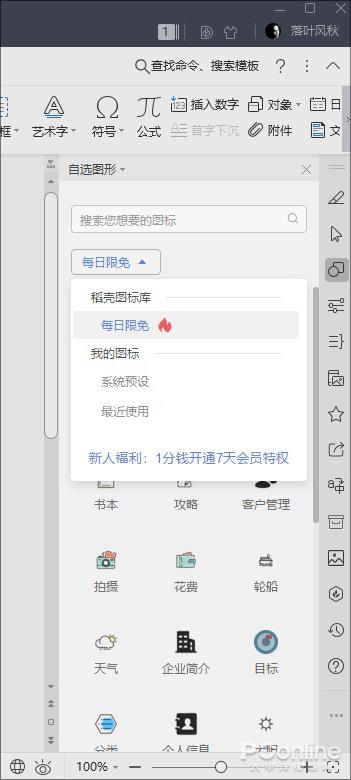
免费ICON
写作模式
“写作模式”是WPS中一项非常有趣的模式,能够提供给用户专注的书写环境。
当然它的亮点可不仅仅这些,比如护眼模式、历史版本、诗词库等,都是它有别于其他编辑器的独特之处。
不过最有意思的,还是它的“写作锦囊”,选中一个词,点击“锦囊”,顷刻间一篇篇华丽的辞藻跃入眼帘。
而你要做的,就是施展你毕生所学——复制、粘贴大法,迅速将锦囊里的词组粘贴到文档中,搞定!
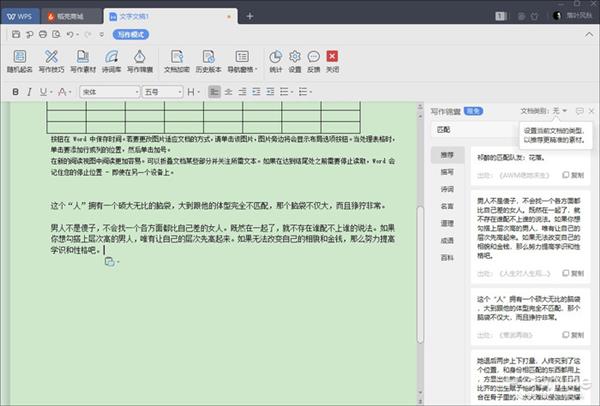
华丽丽的“写作模式”
除此之外,写作模式还能帮你计算出当前的稿费。呵呵,小编们看到是不是一下更有动力啦!
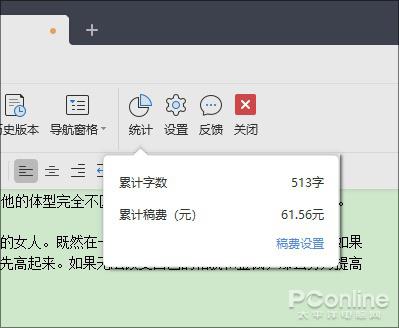
多看看这个,是不是写起来就更有动力了!
写在最后
在WPS中类似上面的小技巧比比皆是,作为一款优秀的文本编辑工具,WPS在很多细节方面甚至比Word还要人性化。好了,话就说到这里,至于感不感兴趣,自己去试试吧。

文章内容来源于网络,不代表本站立场,若侵犯到您的权益,可联系多特删除。(联系邮箱:[email protected])
 相关阅读
相关阅读





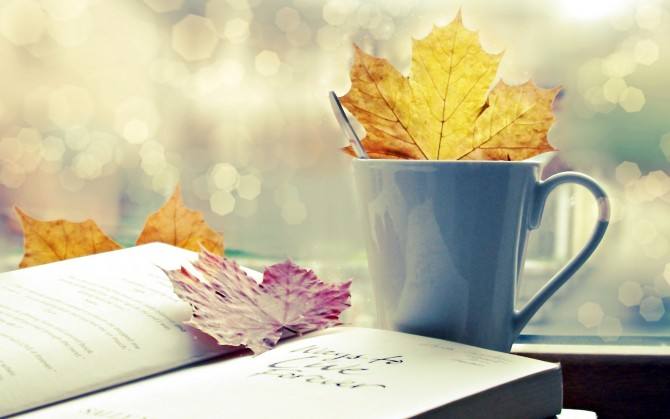


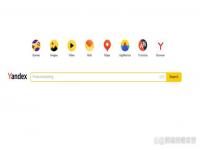


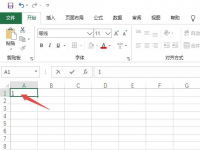
 近期热点
近期热点