最近,有部分用户在使用完一键在线重装完系统后,发现打开音乐播放器没有声音,出现这一问题也不用担心,下面小编给你详细的分析下导致电脑没声音的原因以及轻松解决的方案。
最近有不少网友反映升级了win10系统后,发现自己的电脑没有了声音,导致看不了视频,听不了歌。那么电脑没有声音怎么回事?下面为大家介绍电脑没有声音修复方案,希望能对大家有所帮助!
以下就是关于电脑没声音的详细解决方案:

电脑无声图-1
方案一:使用疑难解答选项
1、首先,在Win10系统托盘图标中的“声音”图标击右键,选择“声音问题疑难解答”选项。

电脑图-2
2、接下来,将会自动打开疑难解答界面,Windows会自动检测声音问题,以及给出相应的解答建议。

电脑图-3
3、如果疑难解答没有检查出相关的声音问题,在详细的检查报告中也没有给出任何修改建议,那么我们可以考虑使用另一种办法。

电脑没声音是怎么回事图-4
方案二:设备管理器检查音频驱动
1、桌面找到电脑鼠标右键,打开管理,下图:

电脑图-5

电脑无声图-6
2、在设备管理器中,我们双击打开声音设备,然后在所列的硬件中击右键,选择“更新驱动程序”。

电脑没声音是怎么回事图-7
3、我们选择Windows自动搜索该硬件适配的驱动软件,然后Windows开始联网搜索合适的驱动程序了。

电脑图-8
4、如果驱动程序存在问题的话,Windows 会自动下载合适的驱动程序并安装,如果Windows提示驱动程序已经为最新版本,那么应该不是驱动程序的问题,我们还需要从另外的途径寻求解决办法。

电脑没声音是怎么回事图-9
方案二:设备管理器检查音频驱动
1、接下来,建议大家对着桌面上的声音图标击右键,点击选择“播放设备”选项。

电脑没声音图-10
2、打开播放设备页面之后,我们需要仔细检查一下默认声音的播放设备是否正常。默认的声音播放设备是扬声器,如果声音播放设备默认不是扬声器,那么十有八九就是这里出现问题了。

电脑没声音图-11
3、接下来,我们只需要点击“扬声器”设备,然后点击页面最下方的“设为默认值”按钮,将声音播放设备默认设置为扬声器,一般情况下是可以解决没有声音的问题的。

电脑没声音图-12
方案二:检测播放设备的设置属性问题
1、如果按照上面的步骤还没有解决问题的话,我们是需要看看声音播放设备的默认设置属性的。对着扬声器图标击右键,点击选择“属性”选项。

电脑图-13
2、在声音属性界面中,我们点击“高级”菜单选项,然后点击页面中“还原默认值”按钮。

电脑没声音是怎么回事图-14
3、在点击了还原默认值按钮之后,我们就可以还原声音播放设备的采样频率和位深度,然后点击“确定”按钮保存当前设置。

电脑没声音是怎么回事图-15
以上就是关于电脑没声音的详细解决方案。
文章内容来源于网络,不代表本站立场,若侵犯到您的权益,可联系多特删除。(联系邮箱:[email protected])
 相关阅读
相关阅读


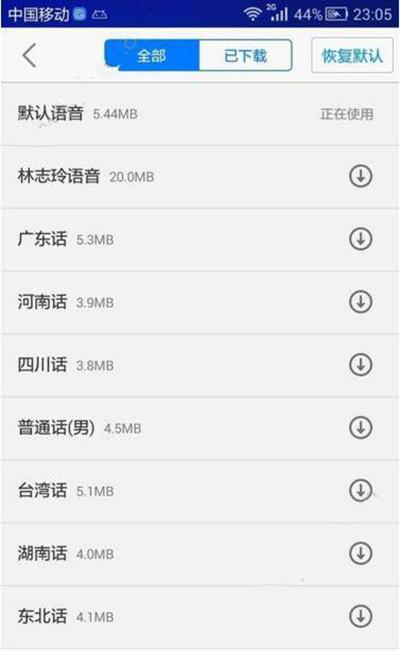
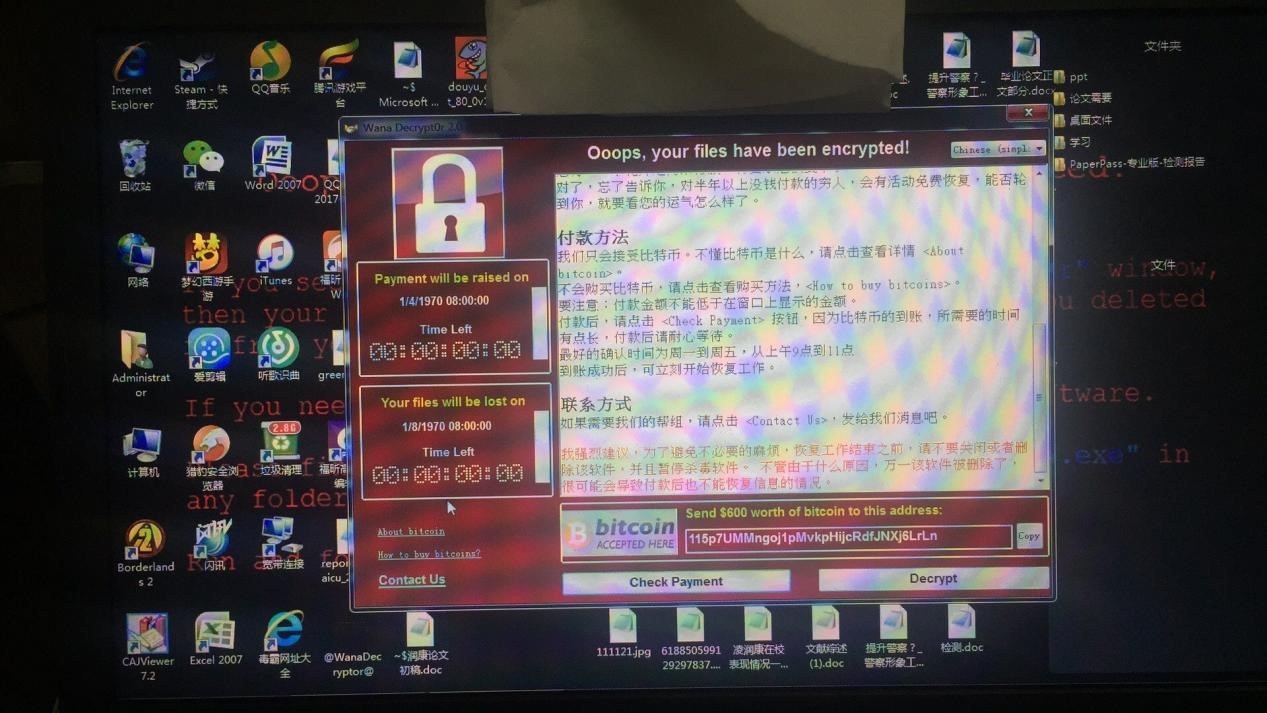







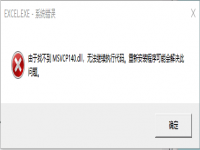
 近期热点
近期热点