excel分列功能怎么用 Excel数据分列的使用教程。数据分列常见功能有日期格式的转换,有规律的数据分列,固定宽度的数据分列,这篇文章将详细讲解Excel快速填充及文本与数值的互换。

使用Excel分列工具对数据进行分列有两种方法:分隔符和固定宽度,那么下面分别使用这两种方法对第一列数据进行分列处理:
一、使用分隔符号对数据进行分列
观察发现,A列数据的日期、星期和时间三者之间都是用空格分开的,那么我们就使用空格做为分割符号进行分列,步骤如下:(大家如果觉得文字多的话,可以忽略步骤的文字部分,直接看下面的动图)
在A列的右侧插入一列空白列,
选中A列数据,
点击数据选项卡中的分列按钮,弹出的文本分列向导对话框,
在【请选择最合适的文本类型】下方选择分割符号,并点击下一步,
在分割符号下方选择空格,点击下一步,
在数据预览处选中星期日这一列,同时点击上方的不导入此列,然后点击完成,数据分列完成。

分隔符号对数据进行分列
2、使用固定宽度对数据进行分列
使用固定宽度对数据分列,前提是要分列的数据前后的宽度要一致,如果不一致话就无法使用该功能进行分列。
同样是上面的案例,这里使用固定宽度对数据进行分列,前面3个步骤和使用分隔符分列一样,这里不重介绍了,直接从第4步开始:4. 在请选择最合适的文本类型下方选择固定宽度,并点击下一步,
5. 分别拖动数据预览处的两根向上箭头的直线至合适的位置(三列数据中间),点击下一步,
6. 同样是在数据预览处选中星期日这一列,然后点击上方的不导入此列,最后点击完成,使用固定宽度对数据进行分列完成。

固定宽度对数据进行分列
02使用分列功能对数据类型进行转换:使用分列功能对数据类型进行转换,实际上就是使用分隔符号对数据进行分列,只不过在分隔符号这一项不选择任何分隔符,步骤如下:
选中【讯息数】这一列数据,
点击数据选项卡中的分列按钮,弹出文本分列向导对话框,
在请选择最合适的文本类型下方选择分割符号,并点击下一步,
取消勾选分割符号下方的所有选项,并点击下一步,
列数据格式下方勾选常规(一般默认就是该选项),点击完成,此时原来文本型的格式已经转换成了数值型格式。

分列功能对数据类型进行转换
03使用自定义分隔符号分列:除了使用Excel中默认的分隔符号选项(Tab键,分号,逗号,空格),还可以自定义分隔符号,只要能够找到数据的规律,都可以使用分列功能对数据进行分列。
我们先来观察一下【IP定位】这一列数据,省份名称有3个字的,也有4个字的,显然无法使用固定宽度进行分列,省份名称和城市之间也没有分割符号,所以我们只有自定义分隔符分列,那么这里我们可以将“省”字作为自定义分隔符号,
分列步骤同上述使用分隔符号分列步骤一样,只不过在选择分列符号的时候选择【其他】然后在后面输入“省”字,即可,具体看下图:

文章内容来源于网络,不代表本站立场,若侵犯到您的权益,可联系多特删除。(联系邮箱:[email protected])
 相关阅读
相关阅读


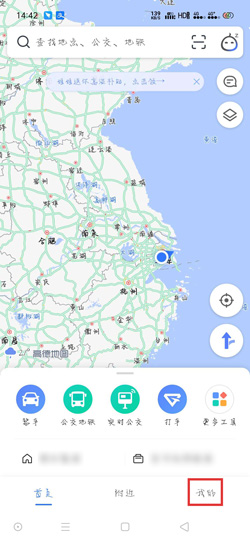








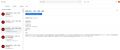
 近期热点
近期热点