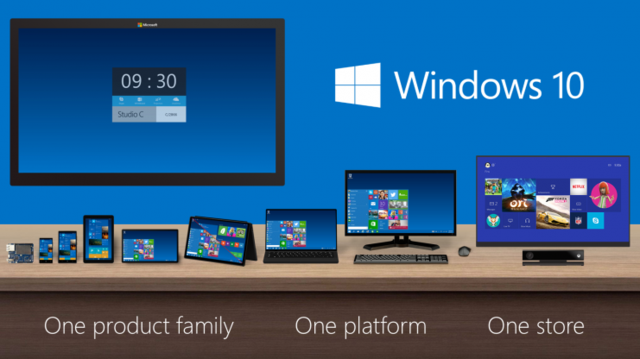
Win10上线以来获得了不错的口碑和成绩,上周公布的数据来看其安装量已达到5300万,高达92%的用户满意度说明了Win10的成功。
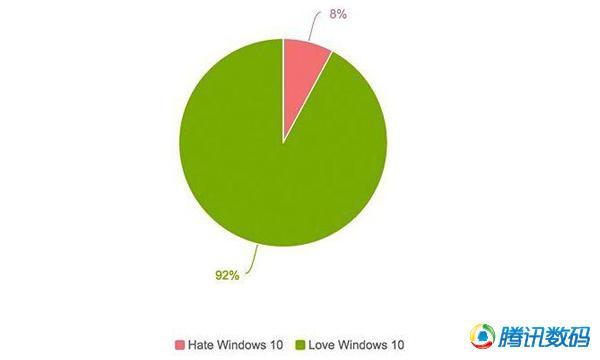
然而还是有少部分用户对于Win10不以为然,认为Win10并不够好用,其中最集中的矛头对准了Win10的开始菜单。比如开始菜单看上去布局很乱、动态磁贴换来换去仍然眼花缭乱等等。如果你也有同感,那么不妨来试试下面这些小技巧,让你的开始菜单服服帖帖就是现在!
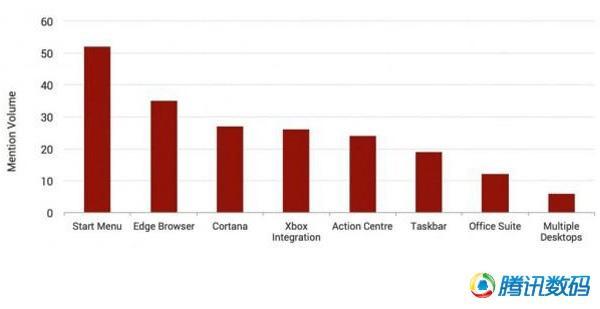
1、全屏模式调整
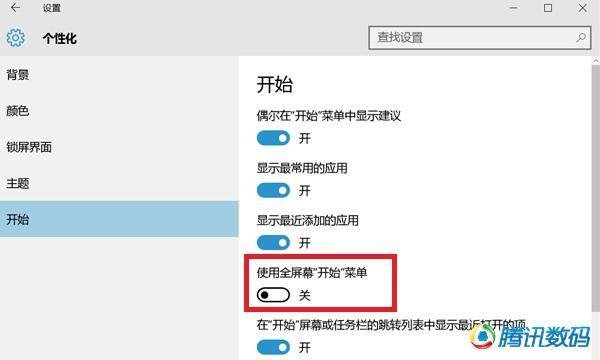
虽然大部分用户还是更喜欢Win10相对传统的开始菜单,但也有少部分用户觉得刚刚适应了Win8.1升级了Win10之后,发现全屏开始菜单没有了,而他们已经习惯了全屏开始菜单的使用。实际上微软考虑到了最近两代频繁更改开始菜单所带来的不同用户的诉求难以满足的问题,所以Win10的系统设置中直接涉及了恢复全屏开始菜单的选项。如果你有特殊的设备需求或者是已经习惯了全屏使用的方式,那么不妨去尝试更改它。
2、快速实用的简化菜单
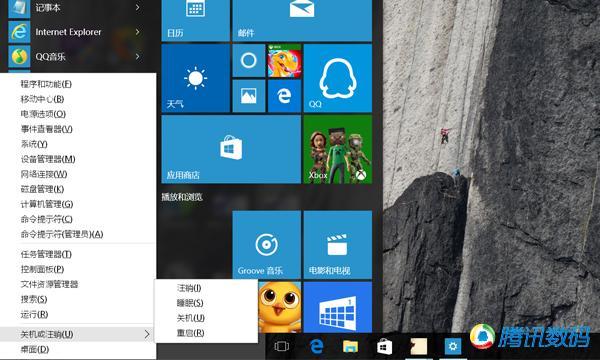
在Win8时代考虑到用户使用方便性所推出的右键简化开始菜单,如今延续到了Win10上面。在Win10上你依然能够使用这个功能。右键点击开始菜单按钮,一个简洁的菜单就显示在你的面前。常用的功能和设置全部集成了进去,很适合用户需要一些高级功能的时候使用。通过左键菜单和右键菜单的合理运用,你能够轻松的提高开始菜单的使用效率。
3、调整磁贴大小、位置、分门别类
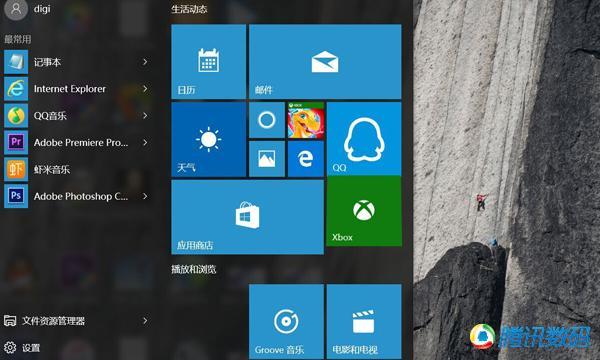
Metro的一大特点就是支持大小、宽度、位置的调整,在Win10上我们也可以按照自己的需求去随意调整磁贴大小、位置,组成你最喜欢的最适合自己的开始菜单。当然我们也可以根据自己的需求去把这些磁贴分门别类的摆放,以实现不同功能不同区域,方便寻找的目的。
4、应用的快速卸载
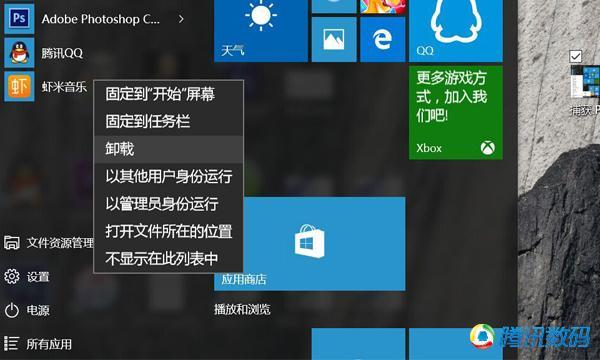
与传统的开始菜单一样,Win10的开始菜单为了方便用户快速访问功能,也将一些常用的应用集成到了开始菜单中去。但传统菜单一个突出的问题就是用户不能在开始菜单当中对应用进行卸载操作只能访问。现在你可以在开始菜单里就快速的将不用的软件进行卸载,比起开大控制面板找到程序列表再去卸载要方便太多。
5、把常用文档类型放在开始菜单
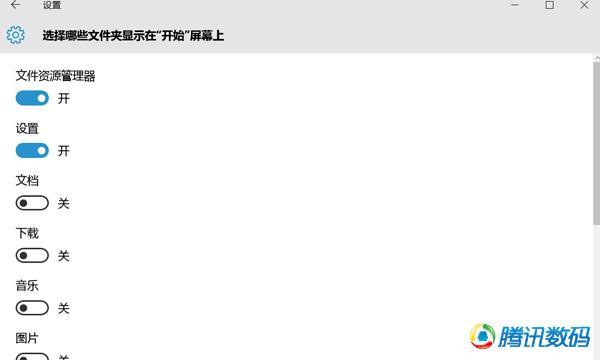
传统开始菜单当中,图片、视频、音乐、文档被默认集成在开始菜单当中。但是用过Win7的用户都知道我们实际使用这些文件位置的机会并不算多。在Win8时代微软甚至将这些文件夹直接散放在磁贴里,这显然是十分不利于用户使用的,好在Win10上我们看到了改变。默认情况下这些文件夹都消失不见了,单以一个文件资源管理器体现,透过它用户可以跳转到这些位置。当然如果你真的经常使用这些位置,希望开始菜单能够显示它们,你也可以通过设置>>个性化>>开始>>“选择哪些文件夹显示在开始屏幕上”自己添加进去。
6、停用眼花缭乱的Metro动态

不少吐槽Win10开始菜单的用户,其实都是对换来换去Metro磁贴有意见,认为这并不能帮助用户更快速的找到信息,反倒是影响了用户快速判断的能力。如果你也这么觉得,或许取消Metro自动切换信息对你会非常有用。右键点击你想关闭切换的磁贴,选择“关闭动态磁贴”即可(似乎应该翻译成“关闭磁贴动态”更准确,Whatever毕竟微软的中文一向不怎么样......)。不过这个功能不能批量的修改,或许给用户添加一个“关闭所有磁贴动态”更直接。
7、改变开始菜单颜色和透明度
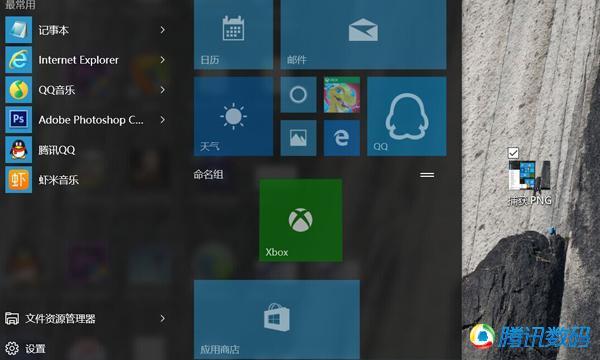
或许时间长了你会发现,你的动态磁贴永远都是配合主题自适应的一种颜色,看时间长了好烦。其实Win10也考虑到了这个问题,在系统中添加了在主题未变的情况下更改系统颜色的选项,让开始菜单中Metro和文字焦点瞬间焕然一新。同时Win10也提供了透明度调整的选项,如果你的电脑非常老旧有点跑不动Win10的话,那么取消开始菜单和任务栏的透明度或许可以提醒一点点流畅性,尽管效果可能微乎其微。
小结:
虽然并不是什么高深的技巧,但如果不注意观察,你还真不一定都能发现的了。通过习惯使用这些小技巧,你的开始菜单一定会更符合你的使用需求,从而让你的使用更加高效流畅。
文章内容来源于网络,不代表本站立场,若侵犯到您的权益,可联系多特删除。(联系邮箱:[email protected])
 近期热点
近期热点
 最新资讯
最新资讯