Mac用户因为工作的原因经常需要安装windows系统,随着Mac OS版本的更新,安装方法也会有所不同,那么目前最新版的Mac OS10.12系统怎么装windows系统呢?其实比以前更简单了,一起来看看教程吧!

10.12安装win10教程:
安装windows 10双系统,我们首先需要下载64位纯净版的win10镜像。
1、打开“Launchpad”

2、找到其中的“其他”应用文件夹
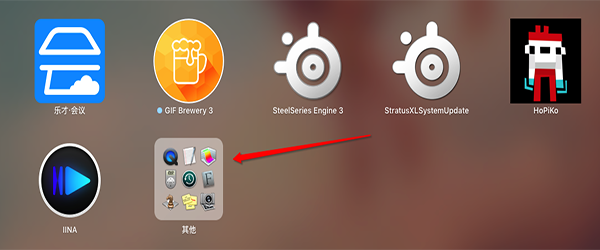
3、找到“Boot Camp助理”,打开它
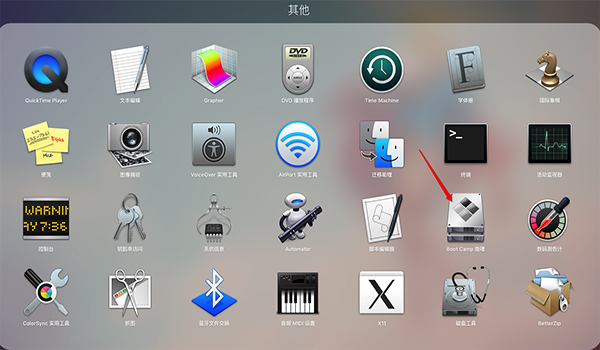
4、点击Boot Camp助理界面的“继续”
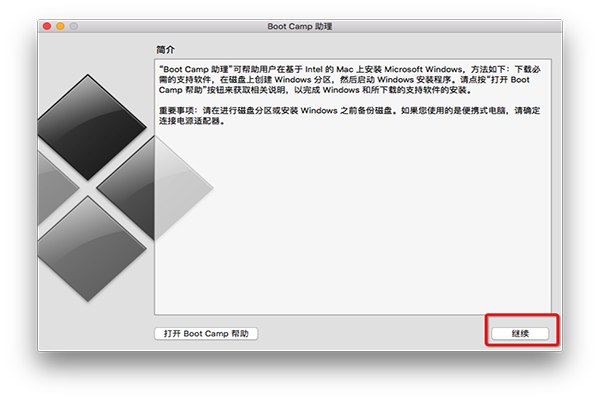
5、“选取”我们刚才下载好的win10系统镜像,分配好你需要的windows系统的系统容量(这里我选择的是均等分割),点击“安装”,即可开始双系统的安装过程,剩下的时间我们只需要等待即可。
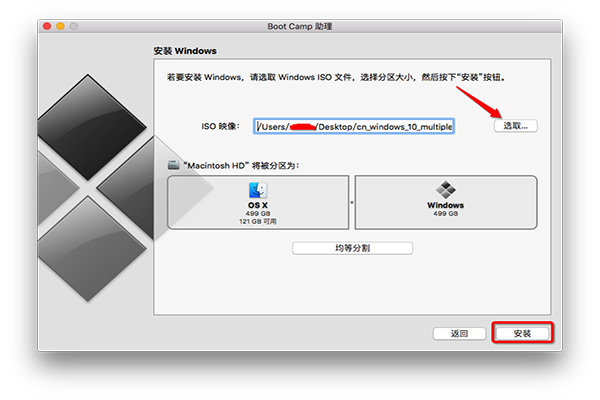
6、安装完win10系统之后,进入系统,打开“此电脑”
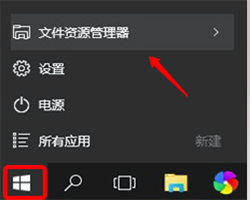
我们可以看到一个多出来的大约容量是8G的分区,里面装着我们win10系统需要安装的驱动
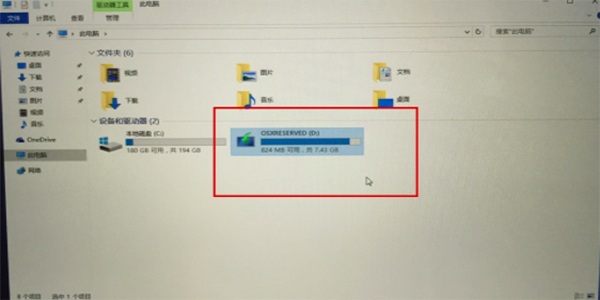
安装驱动,打开第二个8G的分区,打开Boot Camp文件夹,双击Setup执行文件,运行此文件后,第二个盘符自动隐藏,重启电脑,驱动就安装完毕。
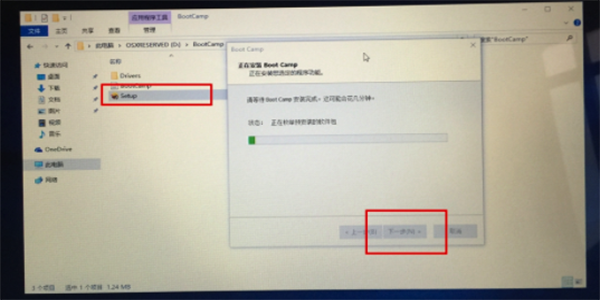
7、重启系统即可完成系统的全部安装。

文章内容来源于网络,不代表本站立场,若侵犯到您的权益,可联系多特删除。(联系邮箱:[email protected])
 近期热点
近期热点