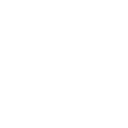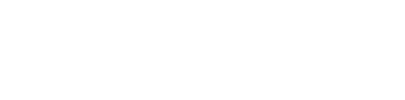


我们的电脑在用久了之后就会变得非常卡顿,开个机都要好久的时间。有的时候我们浏览个网页都会卡死,暴脾气的人分分钟都想给电脑砸了。很多人的电脑C盘特别容易满,大量的缓存垃圾占用着C盘,所以才会导致电脑运行速度大不如以前。所以,今天小编要教大家正确释放C盘空间的方法。

一、文件夹清理
一、文件夹清理
1、清理Temp文件夹
这是存放软件的临时文件夹,电脑运行软件时所产生的的垃圾都在这里面。这里面的数据是可以删除的,不会影响到电脑的使用。
文件打开路径:C盘—windows—Temp
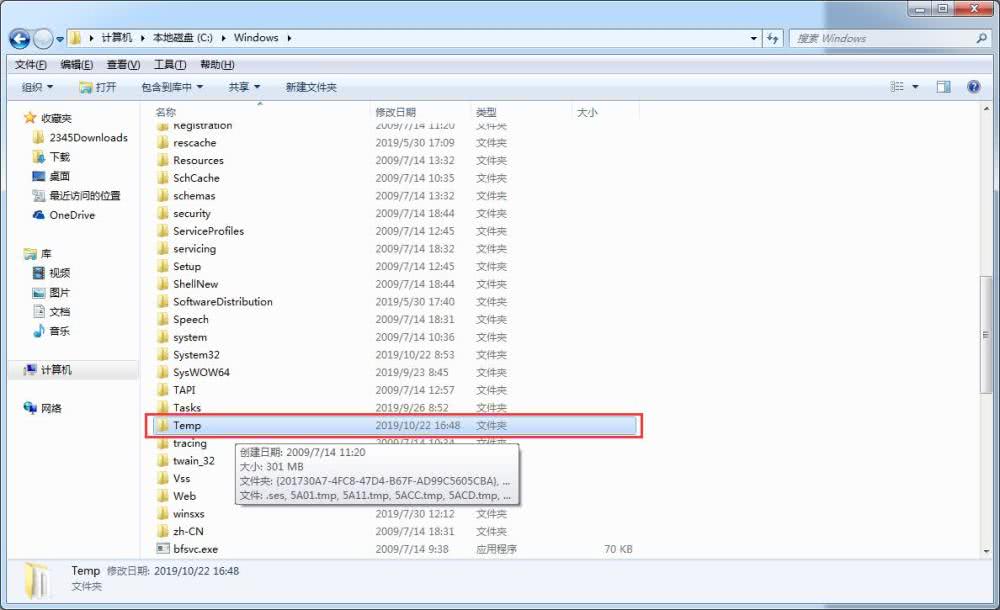
2、清理LogFiles文件夹
这个文件夹主要装的都是电脑日志,也就是记载着我们电脑使用情况的数据,所以删除掉里面的东西也不会对电脑造成影响。
文件打开路径:C盘—windows—System32—LogFiles
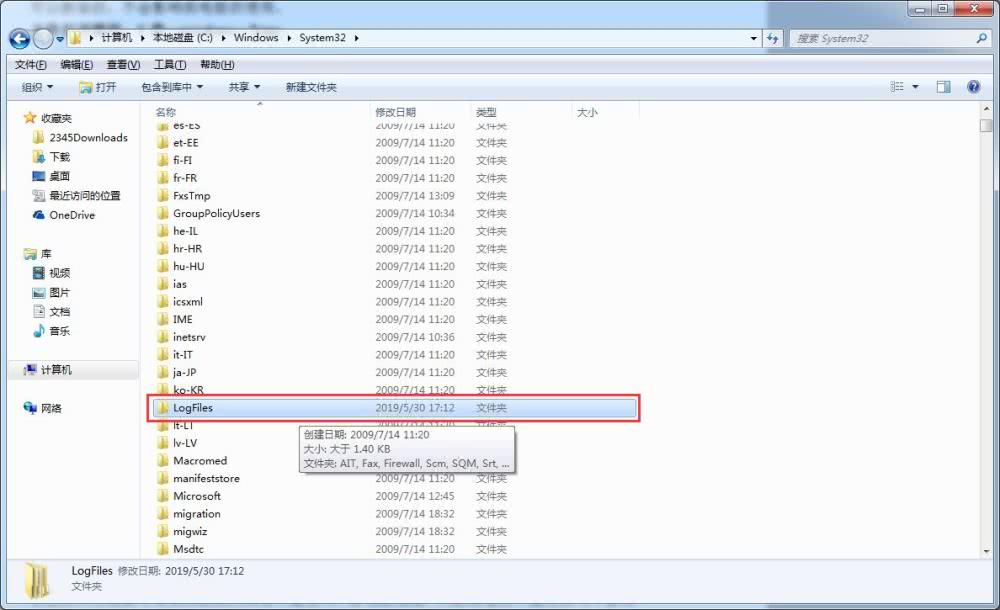
3、清理prefetch文件夹
这里面都是系统在运行时所产生的的缓存数据,因为是缓存数据所以里面的内容也是可以删除的,不用担心会影响到系统。
文件打开路径:C盘—windows—Prefetch
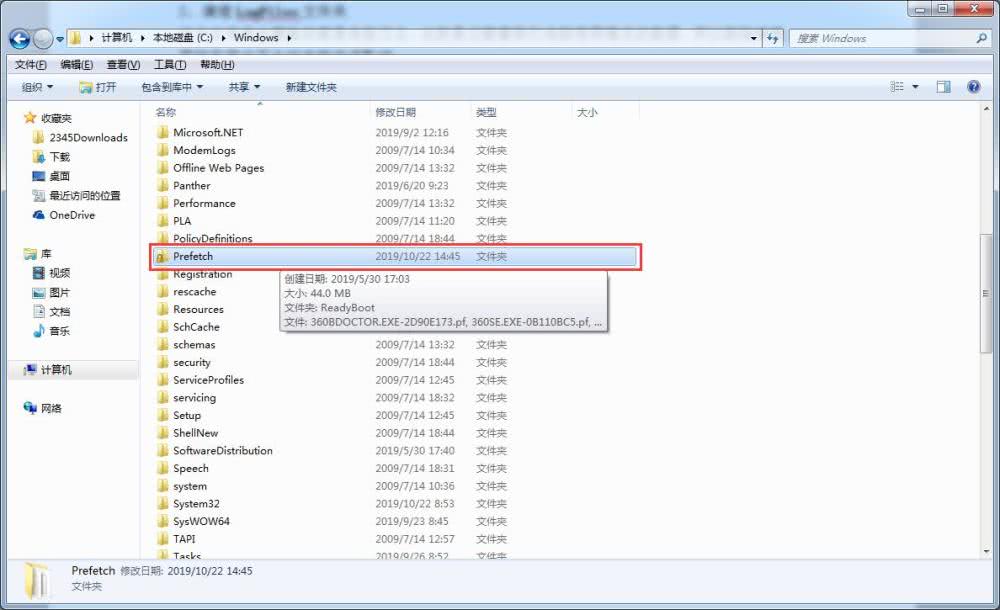
二、删除浏览记录
二、删除浏览记录
我们在浏览网页的时候会产生很多垃圾,这些垃圾数据会自动缓存下来,所以我们将它们清理掉是可以空出很大空间的。
操作步骤:打开控制面板—网络和Internet—双击【Internet选项】—弹出【Internet属性】对话框—在【常规】下找到【浏览历史记录】—点击删除,我们只需将cookies和IE临时文件夹删除就可以了。
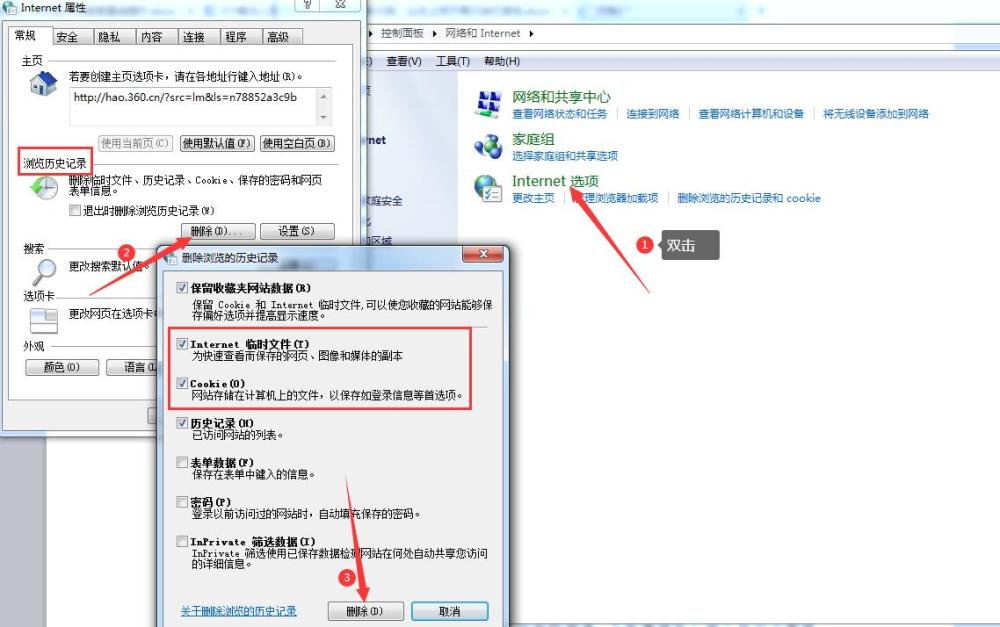
三、清理磁盘
三、清理磁盘
给C盘进行清理不仅可以给释放电脑空间,而且还可以大大提升电脑的运行速度,使得电脑使用起来更加流畅。
操作步骤:打开计算机—选中C盘后右击—属性—磁盘清理,按照这个步骤给C盘进行清理可以空出好几个G的储存空间。
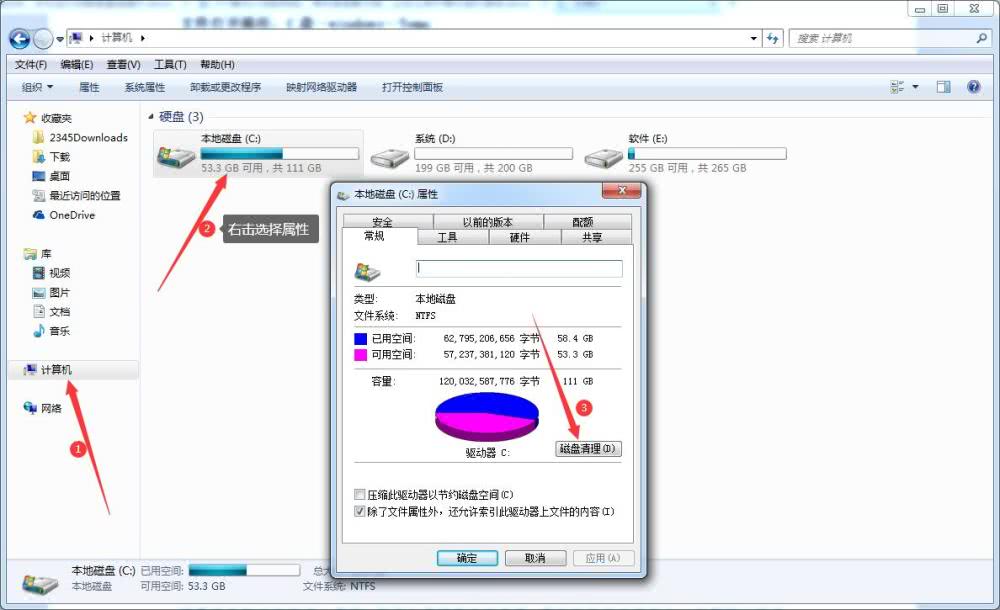
以上三种方法都可有效帮助我们释放C盘空间,给电脑提速,大家清理完C盘之后可不要再随意将各种文件放进C盘哦!除了与系统有关的东西,其他的软件安装包什么的都可以放进D盘或者其他盘。