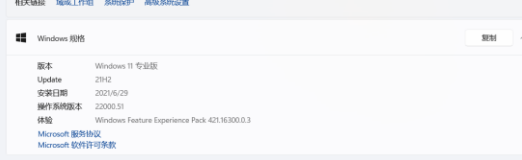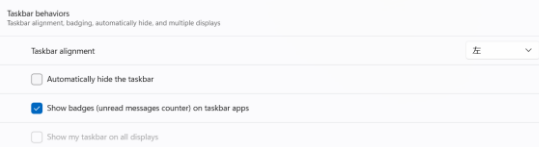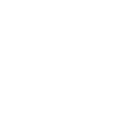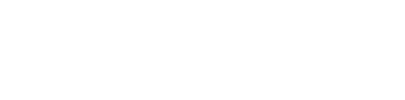


Windows11的任务栏设置和Win10系统有很大的不同,不少小伙伴们一开始使用不习惯。不过在设置和调整win11任务栏的时候,不少小伙伴们发现无法更改win11任务栏。那么这是怎么回事呢?一起来看看吧!
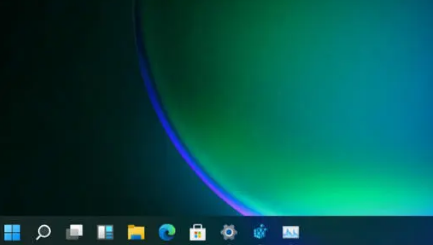
Win11 去掉了任务栏的停靠位置选项,用户无法像在 Win10 中那样自由拖动或者在设置中进行选择。
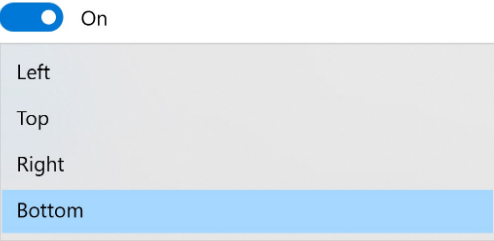
不过Win11 任务栏位置依然可以在注册表中进行修改,用户需打开注册表编辑器,定位到:
\HKEY_CURRENT_USER\Software\Microsoft\Windows\CurrentVersion\Explorer\StuckRects3
然后双击 Settings 打开。
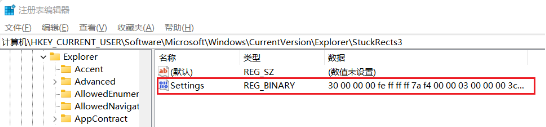
在打开的二进制编辑器中,找到红框标注的 03(FE 下方的那个),将其修改为 00(左)、01(上)、02(右),接着使用软媒魔方重启 Windows 资源管理器,即可改变任务栏位置。
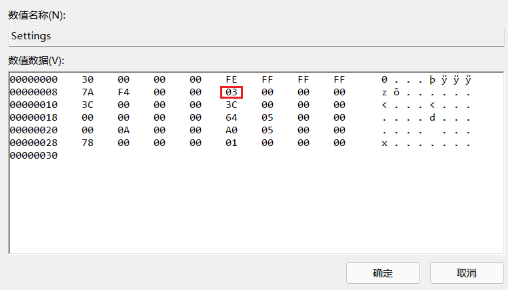
只不过修改后的任务栏体验并不怎么好,放在左右两侧会不停闪烁,放在上方虽然可以正常显示,但开始菜单会从下往上打开,而且只能在最左边显示。
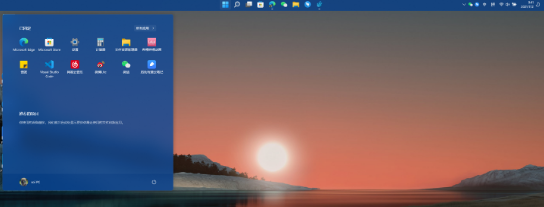
win11任务栏透明设置方法:
1、其实在win11中,我们是可以设置任务栏半透明状态的。
2、首先在开始菜单中找到设置,选择其中的“个性化”设置进入。
3、在个性化的左侧边栏中找到“颜色”选项,点击它。
4、进入颜色界面,可以在下方找到“使开始菜单、任务栏、操作中心透明”,开启它。
5、但是这种方法设置只能将任务栏变成半透明状态,无法实现全透明。
6、如果我们想要全透明,可以在本站下载一个相关插件。【translucenttb下载】
7、下载完成后直接运行该程序插件就可以了。
win11任务栏变小设置方法:
1、win11的任务栏大小,目前只能够使用注册表编辑器进行修改。
2、打开注册表后,定位到:
【HKEY_CURRENT_USER\Software\Microsoft\ Windows\CurrentVersion\Explorer\Advanced\】
3、然后在这里新建一个“TaskbarSi”的DWORD值。
4、然后数字“0”是小任务栏,“1”是中任务栏,“2”是大任务栏。
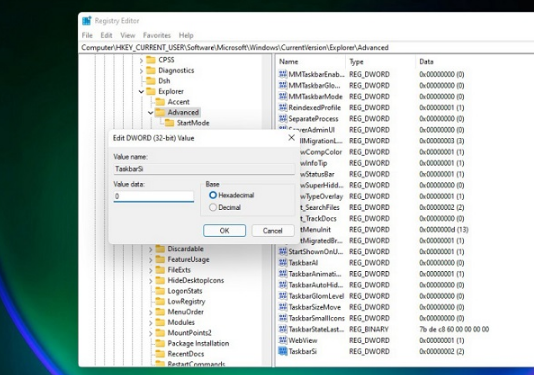
win11任务栏靠左设置方法: