cad.com/" target="_blank">CAD如何绘制间歇轮?
CAD是一款自动计算机辅助设计软件,通过它无需懂得编程,即可自动制图。今天我们要绘制的是机械设计的盘盖类零件—间歇轮,下面小编就为大家说一下具体的绘制步骤。
1.打开CAD,输入快捷键【LA】打出图层特性管理器”选项板,新建图层命名辅助线,设置图层颜色为红色,线型为虚线,快捷键【XL】建立相互垂直的辅助线。
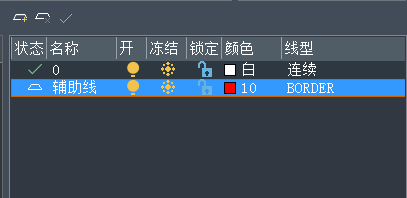
2.绘制四个圆圆,以辅助线的交点为圆心,半径为25、45、120和150的圆。然后偏移【O】把竖直的辅助线左右偏移10,绘制两条直线,同时把其移动到图层0。
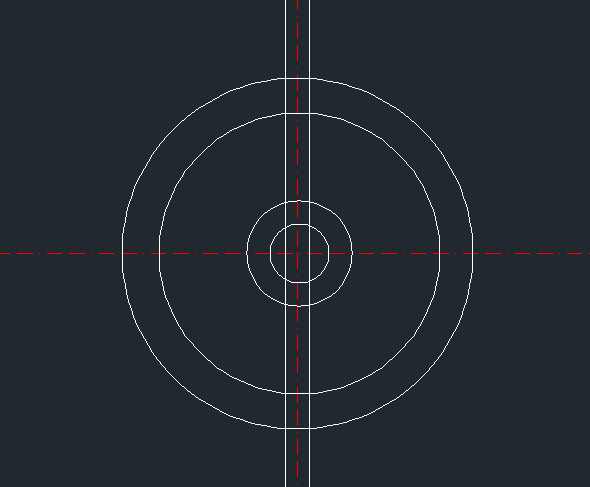
3.以R120的圆与两条直线的交点为基点,通过旋转【RO】把左边直线旋转-5,右边直线旋转5,最后用修剪工具修剪。
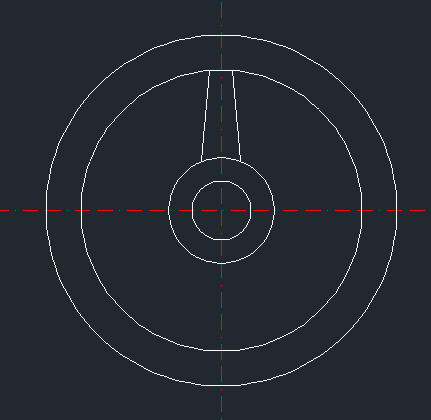
4.【ARR】弹出“阵列”对话框,选择【环形阵列】,项目总数为6,填充角度为360,点击中心点旁边拾取按钮把辅助线交点设置为中心点,把修剪后的两条直线设为选择对象,最后环形阵列。
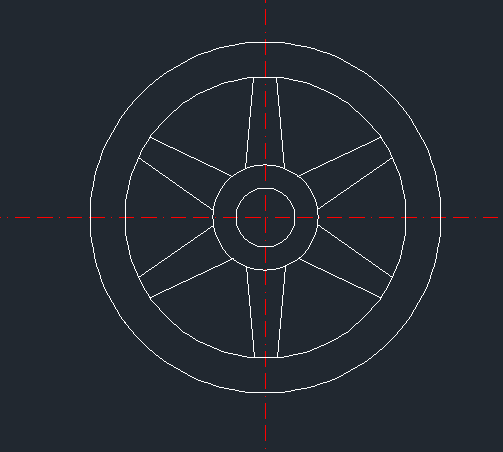
5.以圆a为圆心在图形上边绘制R80的圆,以b为圆心在图形左边绘制R40的圆。
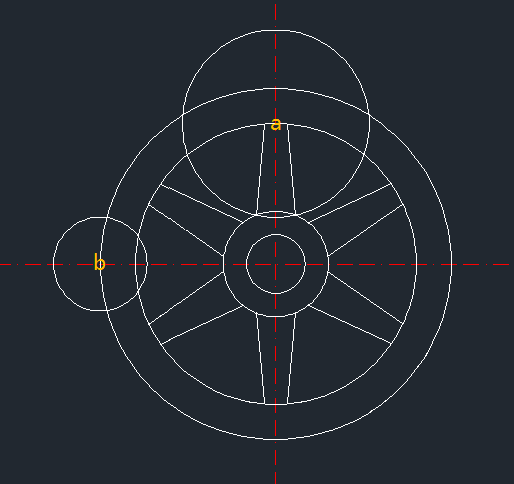
6.对两个圆进行修剪,重复第5步,把选择对象设为修剪后的两个图形,最后进行修剪,间歇轮就绘制完成了。
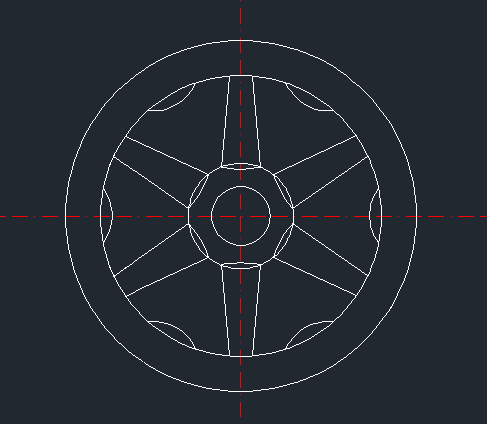
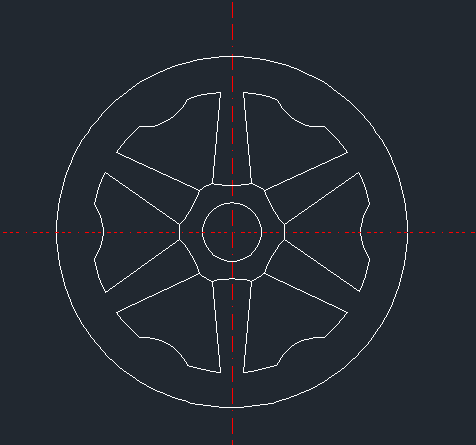
以上就是用CAD绘制间歇轮的步骤,大家学会了吗?一起跟着动手试试吧!
文章内容来源于网络,不代表本站立场,若侵犯到您的权益,可联系多特删除。(联系邮箱:[email protected])
 近期热点
近期热点