如果你是Mac用户,那么你一定知道macOS中内置了一个「词典」App,同时如果你在聚焦搜索(即Spotlight Search)中输入一个单词,「词典」的结果也会展示在其中,非常方便。
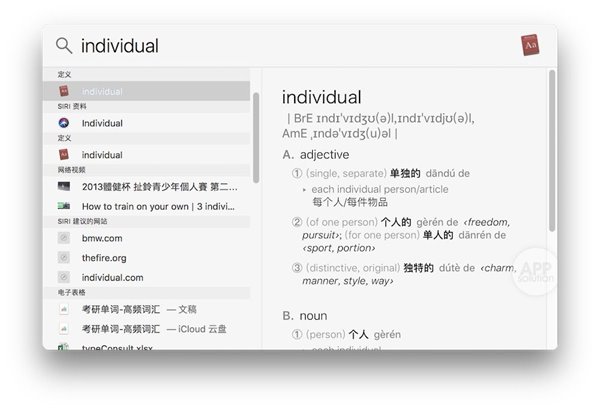
iOS系统中也内置了苹果的词典,只不过在早前,你需要选中一个词语,在上面的黑色气泡选择框中点击「定义」来使用,麻烦得很。
而随着iOS 11的发布,苹果将词典功能带到了搜索栏,使用更加方便,同时也更像是一个词典了。
今天AppSo就来教你如何使用iOS 11内置的词典。
首先,打开iPhone/iPad上的「设置–通用–词典」,接下来选择你会用到的语言,点击就开始自动下载,稍等一下就可以开始使用了。
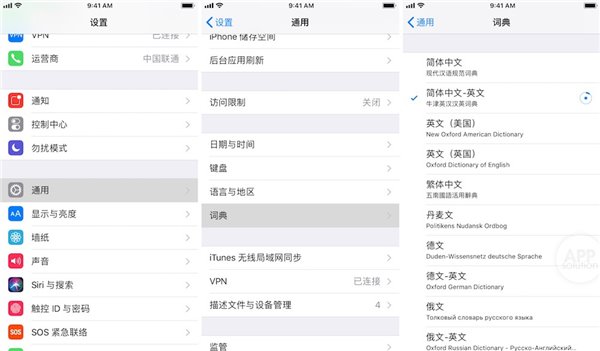
已下载的语言会在前面标出蓝色对号,同时也会在聚焦搜索的结果中显示。如果不再需要某种语言,再次点击就可以取消选择,不过之后再添加则需要重新下载。
语言包下载好之后,回到主屏下拉进入搜索页面就可以开始使用了。
以「简体中文–英文」为例,我在搜索中输入一个单词,返回的结果就多出了一个「词典」项目。默认情况下为你展示1至2个释义和音标,如果单词的含义较多则会用「…」标出,点击后就能查看全部含义。
在完整的词义界面,iOS 11内置词典展示了美式英式音标、词性、词义及相关例句,主要内容都已经加粗展现,不过不支持聆听音标发音。
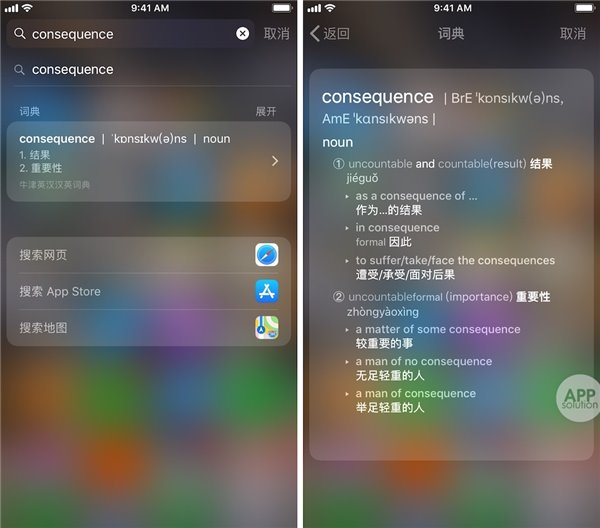
词典的内容来自各大权威词典,如《牛津英汉汉英词典》、《现代汉语规范词典》等,比各种词典类App都要专业。
目前,iOS 11内置词典支持简体中文、英文、德文、法文、韩文、日文等18种不同语言,大部分都支持该语言与英文互译,既适合学习一门外语,又适合同外国人聊天交流使用。
除此之外,iOS 11内置词典还有一个「Apple词典」,如果你在使用苹果产品的过程中有哪些专有名词不认识,也可以用这个词典搜一搜。
值得注意的是,如果你下载了不止一个语言包,默认搜索时只能显示一种语言,其他语言则要点击「展开」来查看。
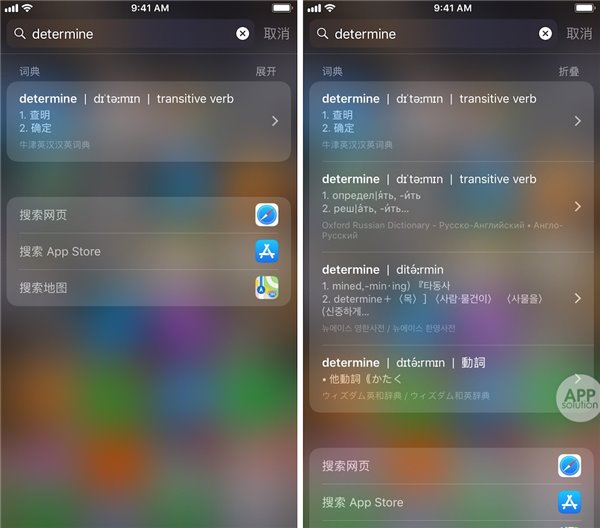
iOS 11内置词典的一大优势在于自动识别变形词,并可以直接链接显示原形词,比如我们输入一个过去式形式的词embarrassed,iOS 11内置词典直接显示了embarrass的释义,非常智能。
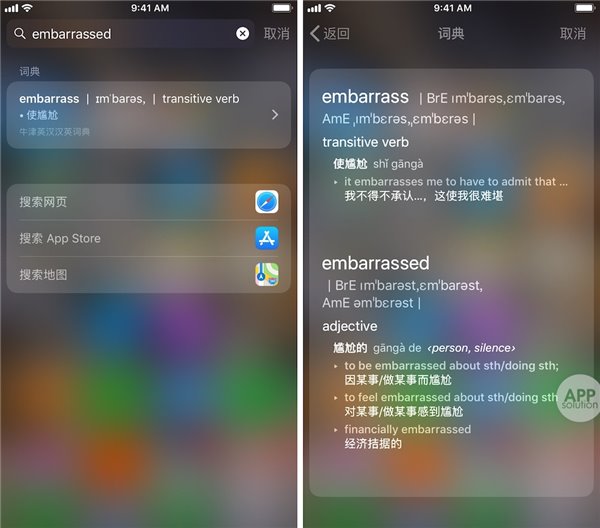
不过,iOS 11内置词典不支持模糊搜索,有的时候可能无需完整输入单词,但是已经输入的部分不可以出现拼写错误,否则无法识别出单词。
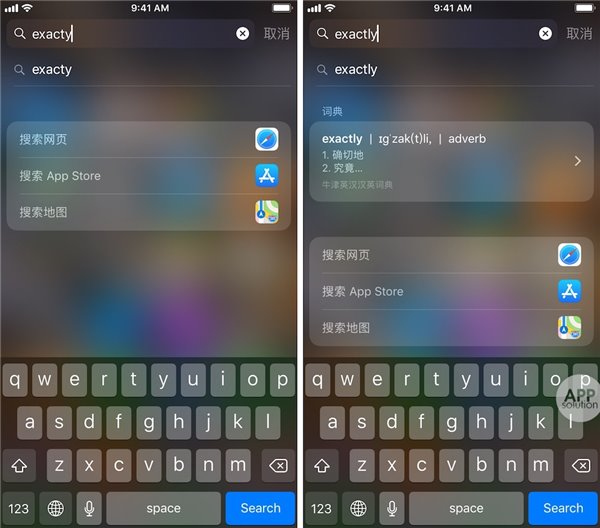
比如,exactly单词共7个字母,我们已经正确输入了前5个,第6个字母输入错误,词典也无法显示出我们想要的单词。
iOS 11内置词典的另一大智能之处在于,它可以自动识别美式拼写和英式拼写,比如输入酸奶yoghurt,它不但认识,还告诉你这个词有yogurt、yoghurt、yoghourt三种不同写法。
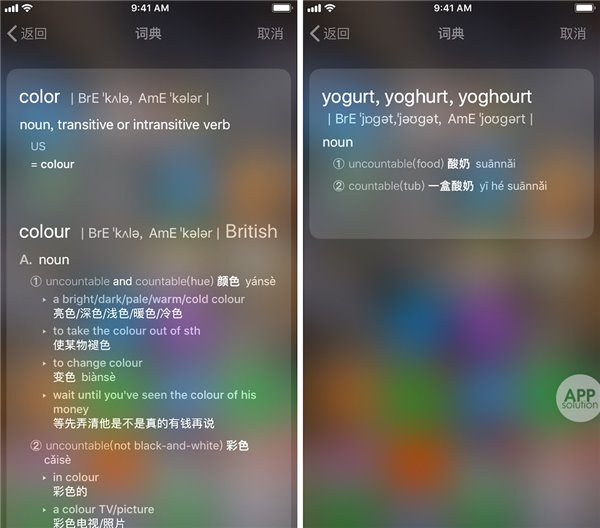
这就是iOS 11的内置词典,除了在主屏下拉,你还可以在锁定屏幕右滑也能看到搜索栏,来快速使用词典。
正如开篇所说,词典在添加之后就已经下载好了,所以即使是在没有联网的情况下,iOS 11内置词典依然可以使用。
AppSo在这里提示:如果你的搜索结果内容较多,「词典」可能会在比较靠后的位置显示。
有了这个准确又好用的内置词典,妈妈再也不用担心我和外国小伙伴玩不到一块儿去了。
文章内容来源于网络,不代表本站立场,若侵犯到您的权益,可联系多特删除。(联系邮箱:[email protected])
 近期热点
近期热点