在同类型产品中,IT人最熟悉的操作环境,莫过于VMware Workstation,去年这套产品推出了7.0版,同时间可供免费下载执行的VMware Player 3.0也一起发布。就功能上来看,虽然不如VirtualBox丰富,但操作单台VM的基本功能一应俱全,也有更方便使用的共享资料库让主机与VM之间交换资料,而且不像VirtualBox需针对企业环境应用采购额外授权。
| 下载地址: | VMware Player |
这个版本最让人惊艳的功能,就是终于可以在里面建立虚拟机器(VM),而不只是用来开启在其他VMware虚拟化系统所建立的VM(支持VMware、微软的虚拟机器设定档,Symantec与Acronis的磁盘映像档,以及OVA与OVL等两种虚拟硬盘格式)。
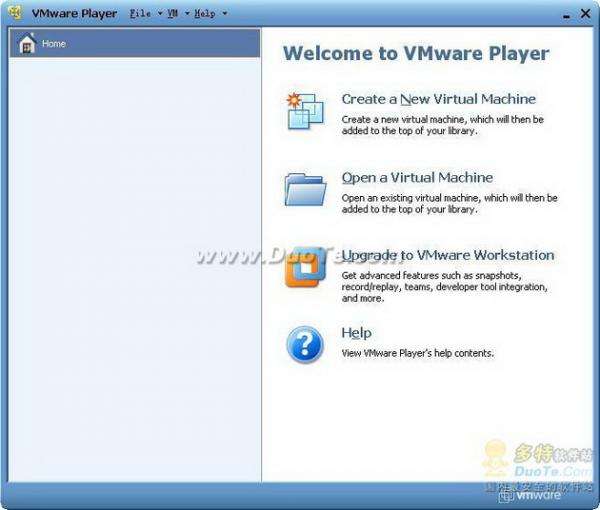
VMware Player现在可以新增虚拟机器,同时也继续包含过去的虚拟机器开启与编辑设定的功能。
使用上,VMware Player如果需要搭配VMware的另一套产品ACE,执行IT人员部署给个人端电脑执行的特制虚拟机器,需额外采购专属授权来启用功能。另外若需Teams、多重快照(multiple Snapshots)与复制(Clone)等功能,要升级到VMware Workstation才可以取得。
此外,VMware Player 3.0支持的操作系统,几乎和VMware Workstation 7一样。例如VM的设定或新增VM精灵中,虽然操作系统支持类型并没有显示包含VMware ESX,但实际上是支持的,而且可以安装成VM。
增加Easy Install功能,在VM中安装OS更为自动化
执行VMware Player后,会出现一个两栏均分式的主选单,左侧称为Library,呈现目前电脑内先前开启过的VM清单,我们可以要求系统执行VM、编辑VM设定,或是将VM项目从Library删除,甚至是从磁碟中删除特定VM;窗口右侧是功能表,让我们新增VM或开启既有的VM。
如果你曾在VMware早期版本或其他虚拟化软体,在VM上安装操作系统,你会发现从VMware Player 3.0(或是VMware Workstation 7)作这件事变得更简单,而且等到操作系统一完成安装,用来提升VM软硬件系统与操作整合性的VMware tools也一并安装好,不再需要额外操作。原厂将这项特色称为Easy Install。
Easy Install的机制相当聪明,VMware Player在新增VM的第一个步骤是要求设定安装光盘(映像档)的位置,只要选定之后,系统会立即辨识出接下来要安装的操作系统类型。
因为设定精灵的引导和辅助,系统会向操作VM的人发出提示,将相关的设定资讯先问清楚,例如产品金钥(安装序号)、使用者帐号名称与密码等,再将这些资讯和操作系统安装程式相搭配,使得VM在安装操作系统期间的手动设定步骤少了很多,不需要为此特制安装的光盘(映像档)。
系统具备Easy Install的自动化应答,在精灵中只要依指示填好产品金钥和欲建立的使用者帐号、密码,后续操作系统安装时可以减少不必要的手动操作。
目前这项功能仅支持部分较普遍的操作系统,例如Windows 2000 Professional到Windows 7,以及Windows 2000 Server到Windows Server 2008之间的各版本,Linux则是Ubuntu 7.1之后的版本与Red Hat Enterprise Linux的3版到5版。
文章内容来源于网络,不代表本站立场,若侵犯到您的权益,可联系多特删除。(联系邮箱:[email protected])
 相关阅读
相关阅读












 近期热点
近期热点