ps通道抠图步骤 photoshop使用通道快速抠图的详细图文教程,所谓的ps通道抠图,不是所有的图片都适合用通道来抠图的,一般你得根据通道里面的R、G、B三个通道色彩信息来决定。那么ps通道抠图技巧有哪些呢?将人物从背景中抠出来,最主要的是头发丝的部分,也是难点。下面找一张图片,给大家介绍一下ps通道抠图技巧的操作方法。
ps通道抠图步骤
1、网上下载一张孔雀开屏图;
2、导入PS;
3、点击通道,进入通道界面,选择黑白对比度强的通道,我这里选了蓝色;
4、将蓝色通道复制一层图层;
5、快捷键Ctrl+i反相选择,将白色部位调整,去除杂色;
6、快捷键Ctrl+L调出色阶,用三根吸管中的,先用黑色吸管吸取孔雀,将孔雀调整成黑色,用白色吸管吸取灰色部位,调整成白色;
7、点击右下脚第一个○图标(将通道作为选区载入),Ctrl+Shift+i反选,将孔雀作为选区;
8、用套索工具将未选中部位加入,按Shift添加选区;
9、进入图层界面,点击蒙版,在新建一个图层,按Ctrl将两个图层右键合并图层;
10、用画笔工具,先将前景色调为白色,点击小眼睛上面的马赛克图标(锁定透明像素),再用画笔工具将孔雀羽毛刷亮,
11、保存,完工。



文章内容来源于网络,不代表本站立场,若侵犯到您的权益,可联系多特删除。(联系邮箱:[email protected])
 相关阅读
相关阅读







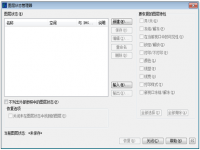

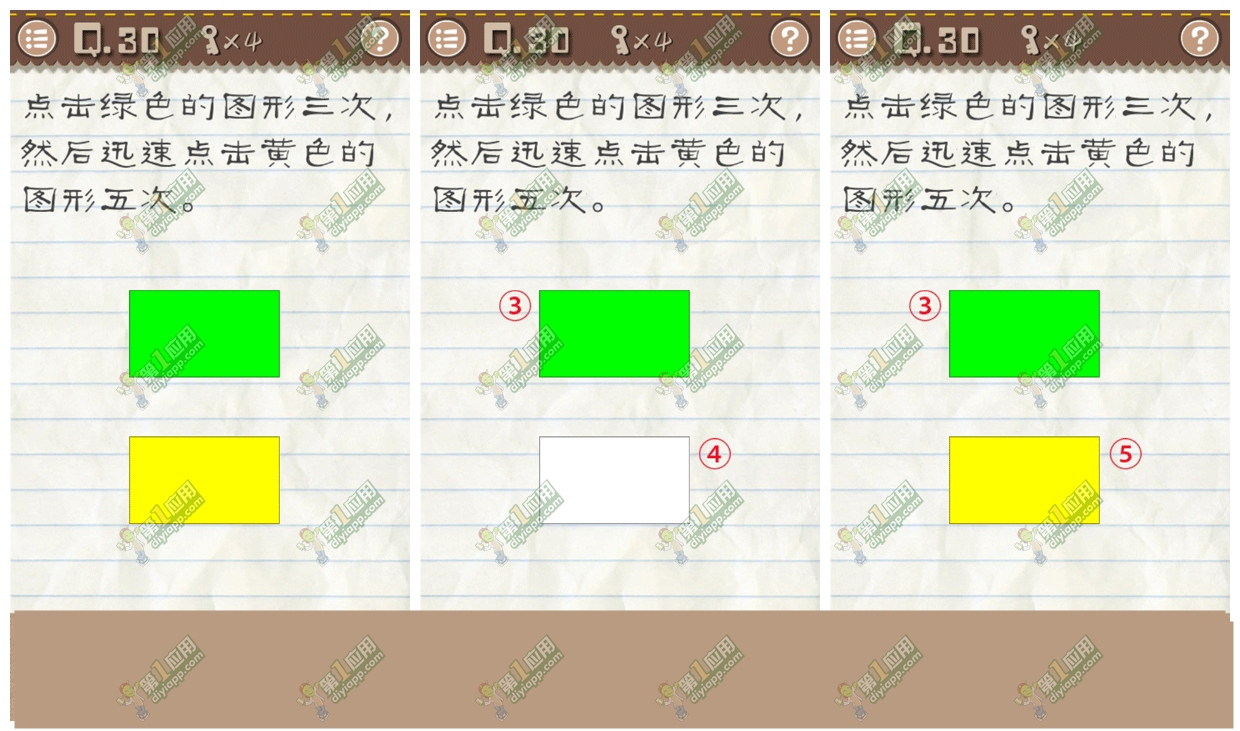
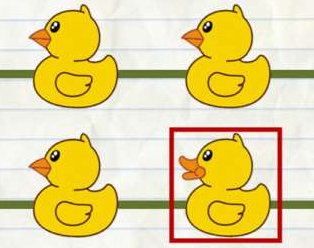

 近期热点
近期热点